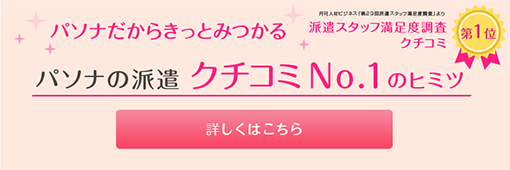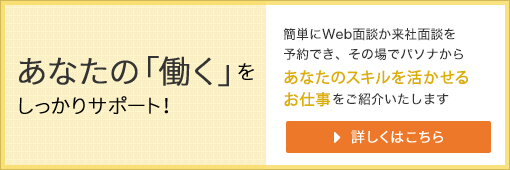思い通りに使いこなそう!Word上手になるための裏技【文字入力編】

Wordを効率的に使うためには、ショートカットの活用が大切!
今回は、文字の変換や入力、インデント、書式の設定などに使える便利なショートカットを集めました。
文字入力をスピードアップさせて、Word上手に一歩近づきましょう!
文字入力の効率を上げるショートカット
確定した文字を未確定状態に戻す「Ctrl+Backspace」
間違った変換のままEnterキーで確定してしまった文字を、再変換が可能な未確定状態に戻すことができます。ただし、確定した直後でないと効かないのでご注意ください。
ファンクションキーを駆使する「F6~F10」
ファンクションキーひとつで、未確定状態の文字を変換することができます。これはWord以外のアプリケーションでも使える機能なので、ぜひマスターしておきましょう。
ひらがなに変換する「F6」
カタカナに変換する「F7」
半角カタカナに変換する「F8」
全角英数変換「F9」
半角英数変換「F10」
ただし一部のノートPCでは、割り当てられた機能よりもキーボードに刻印された機能(音量や明るさ調整など)が優先されてしまうため、Fnキーと同時に押す必要があります。
インデント(字下げ)のショートカット
行の先頭に空白を挿入し、先頭位置を右にずらす「インデント」も、文書の読みやすさを実現するためによく使われる機能のひとつ。マウスでインデントマークを操作するよりもショートカットのほうが簡単なので、おすすめです。
字下げする「Ctrl + M」
元に戻したいときは「Ctrl + Shift + M」のショートカットが使えます。
ぶら下がりインデント「Ctrl+T」
同じ段落内で、二行目以降の先頭位置を右にずらしたいときにはぶらさがりインデントを使います。二行目にカーソルを合わせ、Ctrl+Tを押せばOKです。
書式に関するショートカット
よく使う書式であればスタイルに登録しておくのも一つですが、ショートカットでも書式のコピーなどの操作は可能です。特に、書式の初期化は覚えておいて損はない便利ワザです!
書式のみをコピーする「Ctrl+Shift+C」
コピーしたい書式が適用されている文字の上にカーソルを合わせ、Ctrl+Shift+Cを押すと、書式がコピーされます。
コピーした書式のみを貼り付ける「Ctrl+Shift+V]
すでに入力済みの書式を適用したい文字を選択し、Ctrl+Shift+Vを押すと、コピーした書式が適用されます。「Ctrl+C、Ctrl+V」(コピー&ペースト)の要領で、Shiftを追加すると書式のコピー&ペーストができると覚えておきましょう。
書式を初期化する「Ctrl+スペース」・「Ctrl+Q」
原稿の1行目をタイトルとして「太字、中央揃え」に書式を変更し、改行して2行目からはその書式を解除したいときに使えるショートカットです。改行後、「Ctrl+スペース」を押すとフォントの書式が解除され、「Ctrl+Q」で段落書式が解除されます。どちらかだけを解除したいときにも使えるので便利です。
まとめ
今回ご紹介した中でも、おすすめはインデントのショートカット。砂時計のようなインデントマーカーをドラッグするよりも簡単にインデントを調整できます。また、文字の変換に関するファンクションキーも、とっても便利。間違って文字を変換したときに、すかさずF6を押せばひらがなに戻すことができるなど、日常的に使える裏技が満載です。ぜひ、活用してくださいね。
関連記事
- 思い通りに使いこなそう!Word上手になるための裏技【レイアウトの基本編】|シゴ・ラボ
- 思い通りに図を移動したい!Word上手になるための裏技【画像編】|シゴ・ラボ
- イメージ通りに印刷したい!Word印刷設定のキホン|シゴ・ラボ