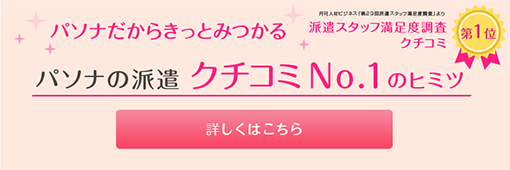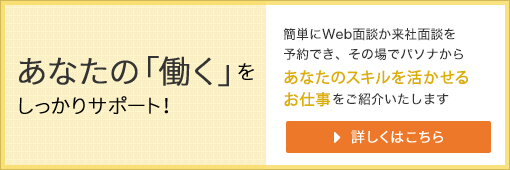イメージ通りに印刷したい!Word印刷設定のキホン

慎重に設定を確認して実行ボタンを押したはずなのに、出力された紙を見て愕然!「なんでこんなところがズレちゃうの!?」と、思わず泣きたくなったことはありませんか?
実は、Office系ソフトには、印刷のコツがあります。今回は、Wordで文書を印刷するときに気をつけたいポイントをまとめました。
印刷プレビューでチェックをするクセをつける
1ページで収まるように設定したはずなのに、出来上がりは2ページになっているなど、印刷でちょっとしたズレが生じることはよくありますよね。
それを回避するためには、印刷プレビューを必ず確認することがポイント。カンタンに印刷プレビューを表示できるよう、Word2013で行いたい2つの方法をご紹介します。
クイックアクセスツールバーに追加する
- Wordファイルの左上「クイックアクセスツールバー」右端の矢印ボタンをクリックし「その他のコマンド」を選択
- コマンド「すべてのコマンド」を選択する
- メニューをスクロールして「印刷プレビューの編集モード」を選択し、追加
印刷プレビューのショートカットを使う
「Ctrl+P」または「Ctrl+F2」でも、印刷プレビューを表示させることが可能です。
画像のズレを解消したいとき
作業画面ではすべての画像が左寄せになっているのに、印刷すると中央に動いている。
そんなとき、まず疑うべきは「図の折り返し位置」です。折り返し位置が「行内」に指定されていないか確認してください。画像がズレてしまうときは、便利な「レイアウト」メニューで位置を調整しましょう。
1.配置を調整したい図を右クリックしてメニューを開く
2.「レイアウトの詳細設定」をクリックしてメニューを開く
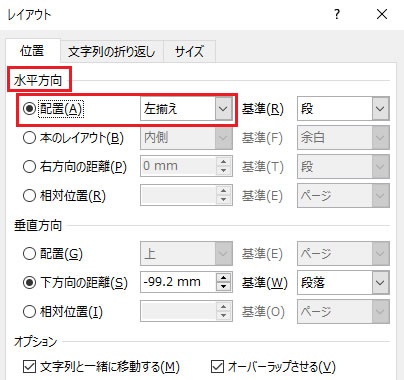
3.「配置」にチェックを入れ、右の基準のタブから「ページ」を選択
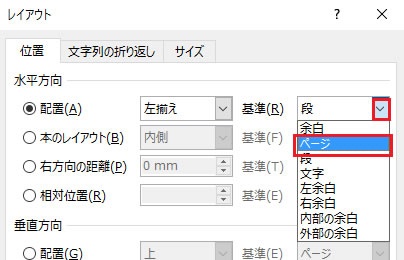
4.次に、揃え位置を選択します。
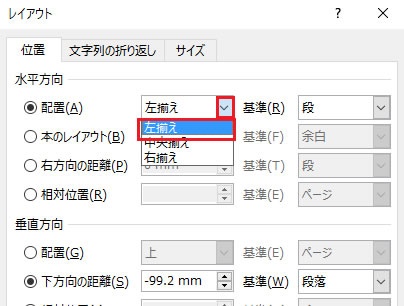
コメントの印刷設定をする
印刷時に、ドキュメント内のコメントを含めるかどうかの設定です。通常コメントの操作をする「校閲」タブの中では印刷設定ができません。
- 「ファイル」から「印刷」を選択
- 「設定」から「すべてのページを印刷」を選択してメニューを開く
- メニューの最下部にある「変更履歴/コメントの印刷」をクリックしてチェックマークを切り替える
※チェックマークがONのときにコメントが印刷され、OFFならば印刷されません。
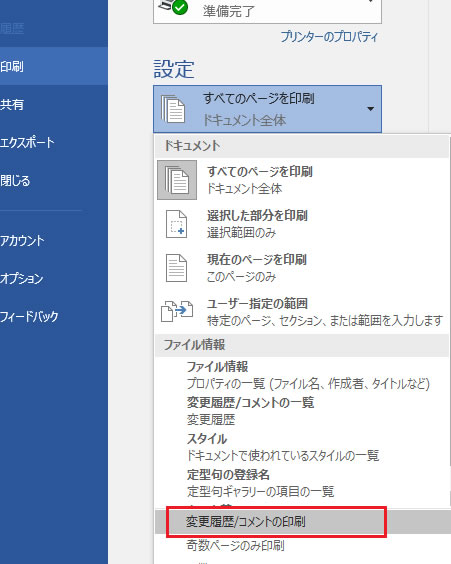
まとめ
今回ご紹介したケース以外のトラブルが生じても、印刷プレビューの時点で気づけば慌てずに対処できます。出力前の印刷プレビューでのチェック、ぜひ習慣づけましょう。別の機会に、Excel2013の印刷設定のコツもご紹介したいと思います。
パソナでは事務職に必要なパソコンスキルを学べるプログラムもあり、スキルアップをサポートします。ぜひオンライン講座を体験してみてくだいね。
関連記事
- 思い通りに図を移動したい!Word上手になるための裏技【画像編】|シゴ・ラボ
- 思い通りに使いこなそう!Word上手になるための裏技【文字入力編】|シゴ・ラボ
- 思い通りに使いこなそう!Word上手になるための裏技【レイアウトの基本編】|シゴ・ラボ