第17回:ドリルダウン機能とは
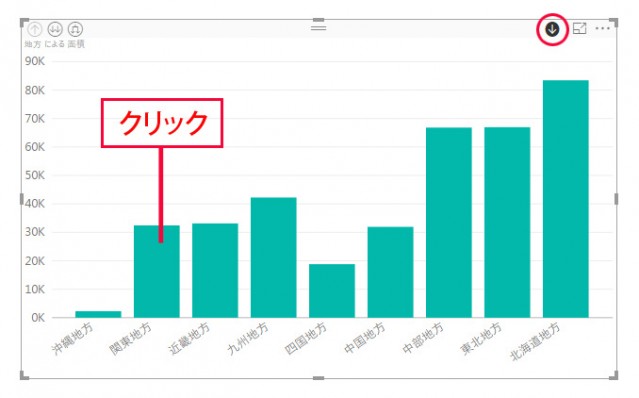
このシリーズでは、Power BI Desktopを初めて使う方を対象にしたチュートリアルをご紹介しています。
今回は、前回も使用した「地方マスター」を使って、ドリルダウンデータを作ってみましょう。
これまでの手順は、下記よりご覧いただけます。
「チュートリアル第1回:起動とインターフェース」
「チュートリアル第2回:Power BIにデータを取り込む」
「チュートリアル第3回:Power BI Desktopのクエリエディターで修正をする」
「チュートリアル第4回:Power BI Desktopでレポートを作成」
「チュートリアル第5回:Power BI Desktopのレポート画面」
「チュートリアル第6回:Power BI Desktopのレポート画面」
「チュートリアル第7回:既存のPower BIデータセットに新しいデータソースを追加する」
「チュートリアル第8回:リレーションのあるクエリを使う」
「チュートリアル第9回:マージを使う」
「チュートリアル第10回:除算をする」
「チュートリアル第11回:DAX関数を使って除算をする」
「チュートリアル第12回:列分割(区切り文字で分割)する」
「チュートリアル第13回:スライサーを加える」
「チュートリアル第14回:集計を行う(グループ化)」
「チュートリアル第15回:インタラクティブなグラフの作成と動作」
「チュートリアル第16回:データの並び順の変更」
ドリルダウン機能とは
ドリルダウン機能とは、階層になったデータを使っている場合に、層を掘り下げて詳細表示をすることができるインタラクティブ機能です。たとえば、「地方」→「都道府県」という階層構造があるデータを使うことで、ドリルダウンが可能になります。さっそくサンプルを使ってドリルダウンを体験してみましょう。
ドリルダウン機能とは、階層になったデータを使っている場合に、層を掘り下げて詳細表示をすることができるインタラクティブ機能です。たとえば、「地方」→「都道府県」という階層構造があるデータを使うことで、ドリルダウンが可能になります。さっそくサンプルを使ってドリルダウンを体験してみましょう。
まず、ドリルダウンを行う積み上げ縦棒グラフを作成しておきます。
「視覚化」で「積み上げ縦棒グラフ」を選択します。「フィールド」設定では「軸」に「地方マスター」→「地方」と、「地方マスター」→「都道府県」の2つをドラッグ&ドロップします。「値」に「面積」を配置します。
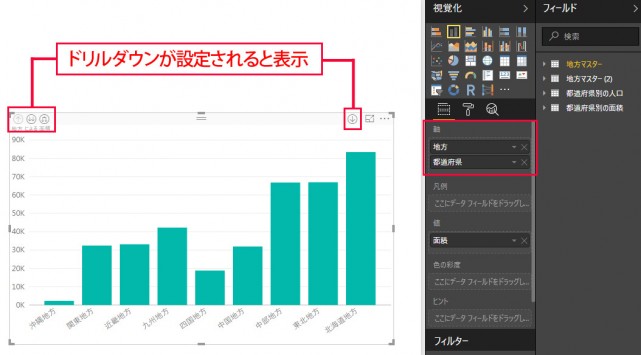
できあがったグラフの右上には、「↓」マークが出ています。また、左上にも3つのマークが出ています。これらはドリルダウン/アップ用のボタンです。
なお、下の階層へ移動することはドリルダウンと言い、上の階層へのぼることをドリルアップと言います。
ドリルダウンを使う
レポートを閲覧中にドリルダウンを有効にするには、右上のドリルダウンボタンをオンにして、黒地に矢印が白反転した状態にします。
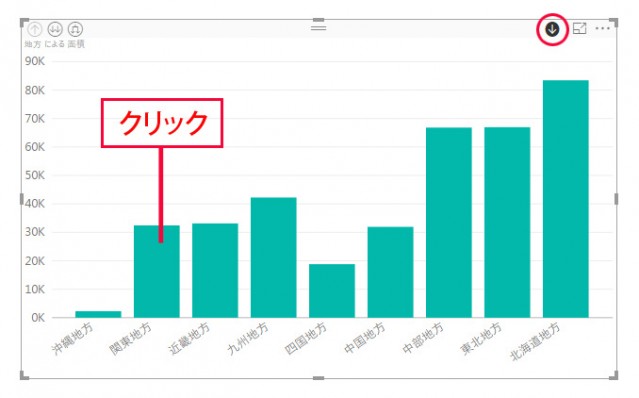
棒グラフの上で、詳しくみたい地方をクリックするとドリルダウンされ、その地方の都道府県別のデータが表示されます。
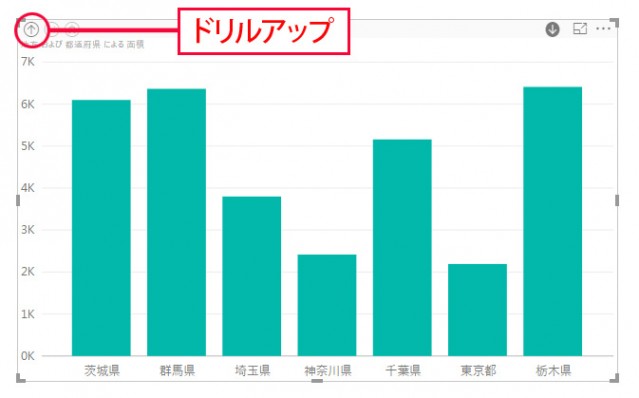
左上のボタンを使ってドリルダウンすることも可能です。
ここで作ったデータは、ごくシンプルな「地方」→「都道府県」のみのドリルダウンですが、もし、階層データが「地方」→「都道府県」→「市町村」などの3階層になっていれば、さらにクリックで細かくデータを閲覧できるようになります。
このように、1つのグラフをクリックするだけで、ドリルダウンすれば、フォーカスしたい情報を深掘りすることができ、ドリルアップすれば、すばやく全体感も見渡すことができます。このインタラクティブ性は、紙で見る静的なグラフと違った、BIオンラインダッシュボードの魅力です。
いかがでしたか? 簡単に使えて、見たいデータが自在に閲覧できるようになるドリルダウンの利用について紹介しました。ドリルダウンできるグラフを作成するときは、「ドリルダウンできる階層データ」をあらかじめ作成しておくことがポイントです。ぜひ、日々の業務にお役立てください。
※ 本チュートリアルコーナーは、「Power BI 自習書」を参考に作成しています。以下からダウンロードが可能です。
https://www.microsoft.com/ja-jp/server-cloud/Solutions-BI-Data-Analytics.aspx






