第3回: Power BI Desktopのクエリエディターで修正をする
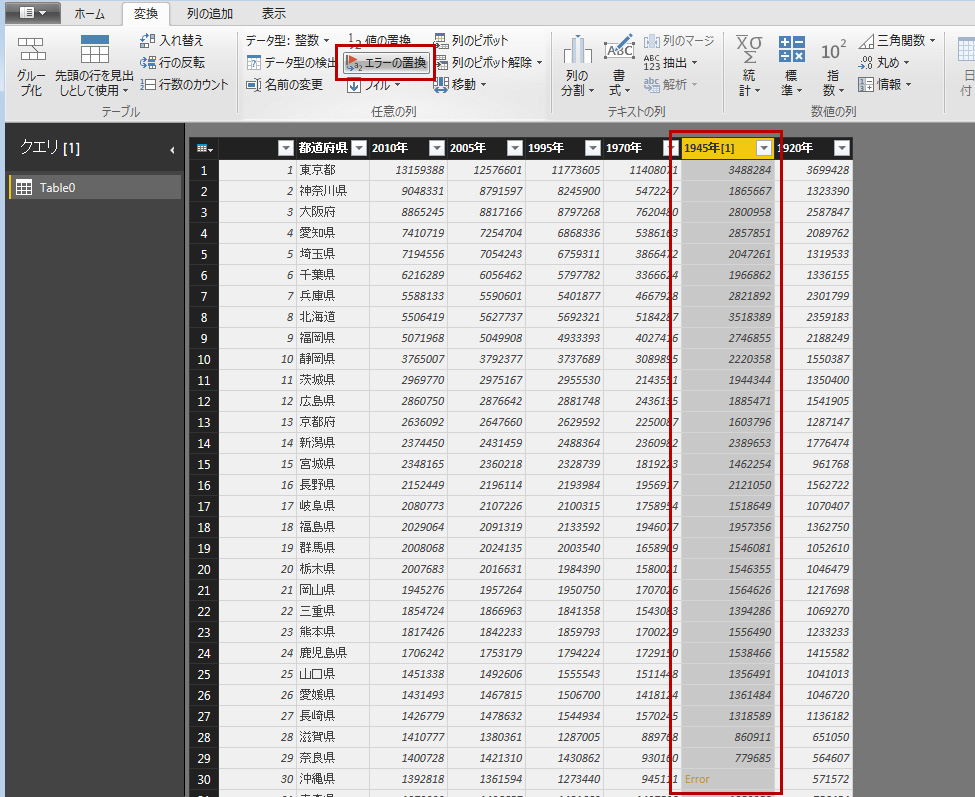
このシリーズでは、Power BI Desktopを初めて使う方を対象にしたチュートリアルをご紹介しています。今回は、取り込んだデータでレポートを作成するために必要な、データの修正とプロパティの管理を行います。これまでの手順は前回のチュートリアル「Power BI にデータを取り込む」でご覧になれます。
クエリエディターでクエリを編集する
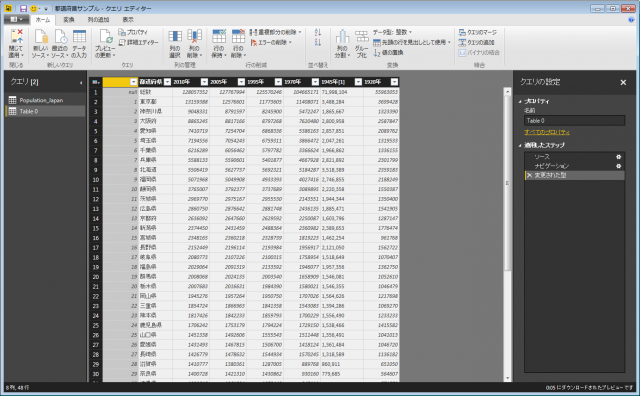
エクセルシートの表やオンラインの表をはじめ、データベースなどから読み込んだ各種データは、Power BI上では「データセット」または「クエリ」と呼びます。Power BI Desktopのクエリエディターでは、読み込んだデータや表から一部の列を抽出し結合したり、計算式を加えたりするなどしてクエリの作成と編集ができます。
クエリエディターは、Power BI Desktopのメインウィンドウとは別のウィンドウとして開いています。ファイルを閉じるときは、「閉じて適用」ボタンをクリックすると編集内容が反映された上で、メインのウィンドウに戻ります。
メインのウィンドウからクエリエディターを開くときは、「ホーム」リボンで「クエリを編集」ボタンをクリックして開きます。

クエリエディターの特徴のひとつとして「適用したステップ」という機能があります。複雑な操作を複数回行ったときに一部の操作だけを取り消したり、操作した内容を目で確認したりできる便利な機能です。
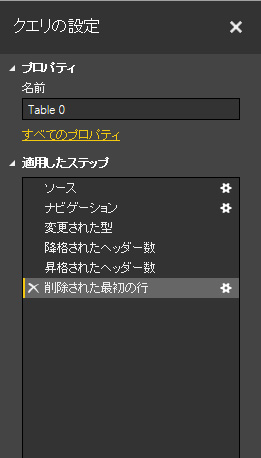
見出し行の設定
多くの場合は先頭の行が見出しになるはずですが、もしも読み込んだクエリに適切な見出しが設定されていないときは、見出しの設定を行います。その際は、「ホーム」リボンの「先頭の行を見出しとして使用」をクリックします。
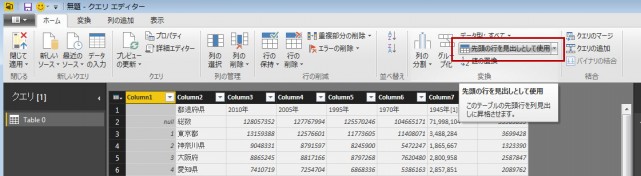
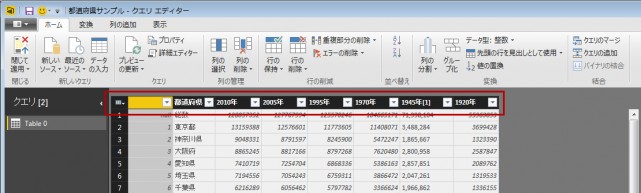
参考:
データを読み込んですぐに、年代の行が見出しに設定されていれば、この操作は必要ありません。
不要な行の削除
1行目にある「総数」は、自動的に算出できる値なので不要です。この不要な行を削除します。
1) 「ホーム」リボンの「行の削除」クリックします。
2) コマンドメニューが表示されます。「上位の行の削除…」を選択します。
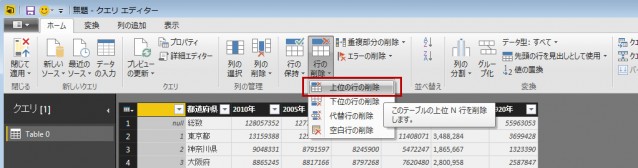
3) 「上位の行の削除」ダイアログが表示されますので、ここでは「1」を入力します。
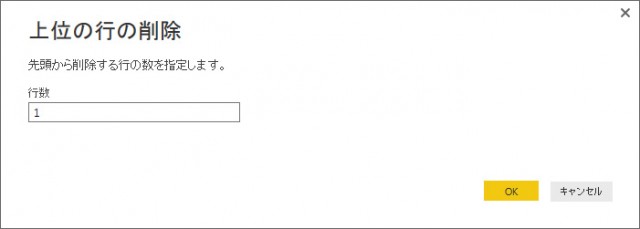
4) 「OK」をクリックすると、1行目のみ削除されます。
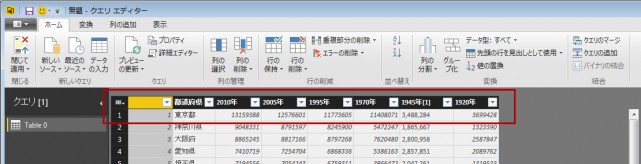
参考:
クエリのグリッドの左上にあるセルのアイコンをクリックしても操作ができます。
参考:
データの削除ではなく、フィルターを使ってデータを表示しない設定方法もあります。その場合は、見出しの箇所にある列名の横の▽をクリックし、表示された「テキストフィルター」で該当する列名のチェックボックスをオフにします。
データ型の指定
Webから読み込んだデータには、「データの型」がありません。数字に見える部分も、Power BIに読み込んだ段階では「文字列」として認識されている場合があり、そのままではレポートを作成することができません。そこで、クエリエディターで「データ型」の指定を行います。Power BI Desktopで指定できるデータの型は、Excelの書式に少し似ていて、数値や日付、テキストなどさまざまな「型」があります。
ここでは、文字列として読み込まれている人口の数値を「整数」として指定します。
1) 2010年から1920年までの列名を、Ctrlキーを押しながら選択します。
2) 数字のある列全体が選択されている状態で、「ホーム」リボンの「データ型」をクリックします。
3) 「整数」をクリックします。
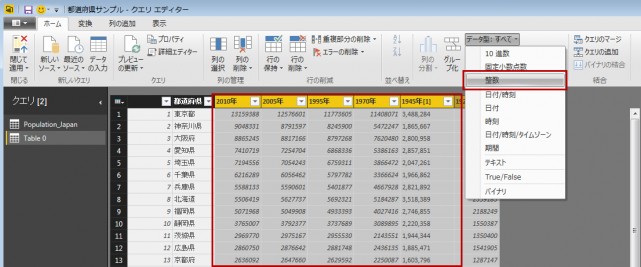
以上でデータ型が変更されました。数字がすべて右揃えになるのが確認できるはずです。
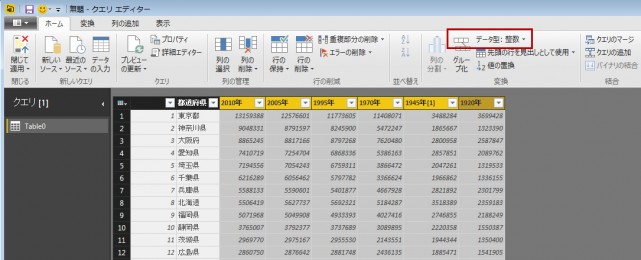
参考:
列名の上で右クリックして表示されるメニューでも同じ操作ができます。
データの置換
基本的には、Power BIはデータの編集ツールではないのでテーブル内のデータを変更することはありませんが、読み込んだデータの表記にエラーがあるときは、「エラーの置換」や「値の置換」を使用して修正が行えます。
読み込んだサンプルでは沖縄県の1945年のデータがなく、エラー表示になってしまいましたので、その部分を「0」に修正します。
1) 「エラーの置換」を使用するときは、クエリエディターの「変換」リボンで「エラーの置換」をクリックします。エラーセルの検索が行われ、ハイライトされます。表示された「エラーの置換ダイアログ」に「0」を入力して、「OK」をクリックします。
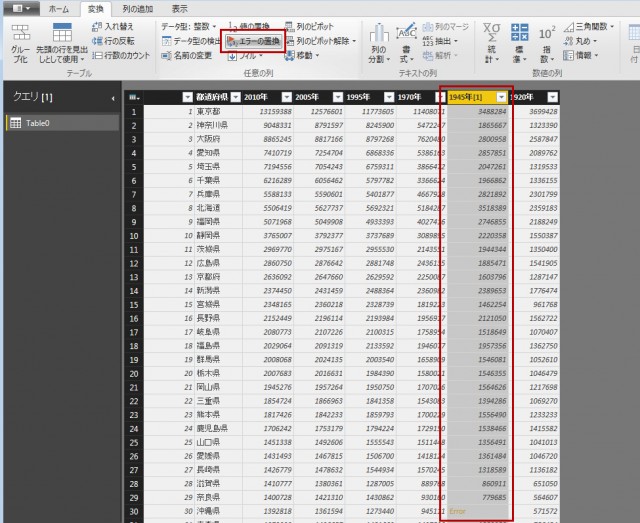
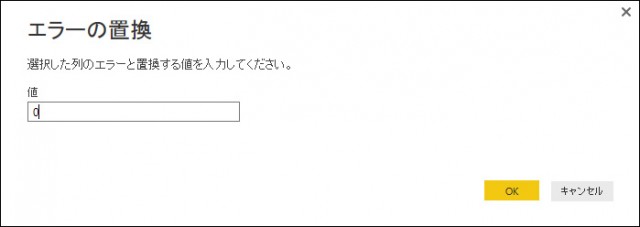
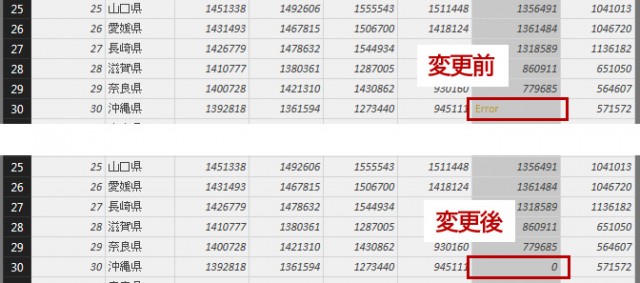
参考:
値を手動で変更する場合は、変更したいセルの含まれる列を選択したうえで、「変換」リボンで「値の置換」をクリックします。表示されたダイアログでは、「検索する値」にクエリに入力されている文字列を、「置換後」には、変更後の値(ここでは「0」に)し、「OK」をクリックします。
プロパティの設定
クエリの名前は、わかりやすいものにしておくと、のちの作業が楽になります。「Table0」となっている箇所を「都道府県の人口」に変更します。
1) クエリエディター画面右側の「プロパティ」−「名前」欄に「Table0」と表示されています。
2) 欄内をクリックして文字を削除し、「都道府県の人口」に変更します。
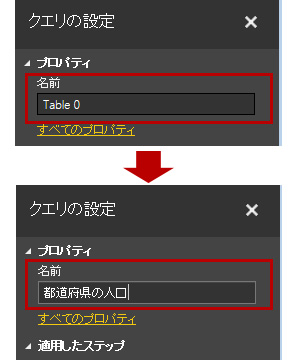
以上で、レポートを作成するための下準備ができたので、「ホーム」リボンの「閉じて適用」をクリックします。

いかがでしたか? 次回はいよいよレポートを作成します。お楽しみに!
※ 本チュートリアルコーナーは、「Power BI 自習書」を参考に作成しています。以下からダウンロードが可能です。
https://www.microsoft.com/ja-jp/server-cloud/Solutions-BI-Data-Analytics.aspx






