第16回:データの並び順の変更
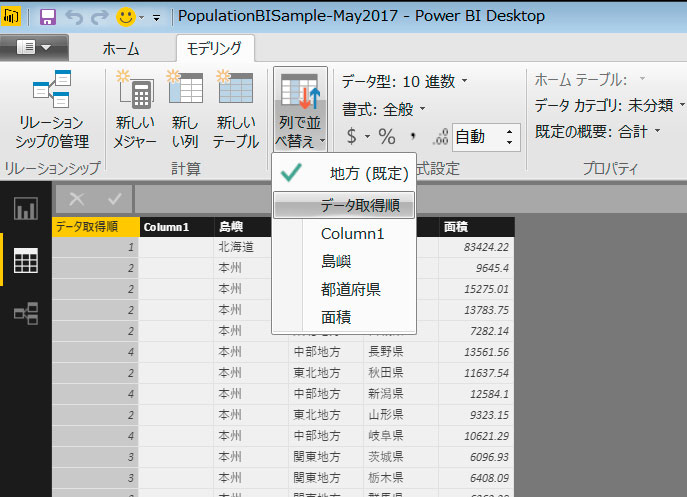
このシリーズでは、Power BI Desktopを初めて使う方を対象にしたチュートリアルをご紹介しています。
今回は、第15回で使用していたチャートを使い、データの並び順について学びましょう。
これまでの手順は、下記よりご覧いただけます。
「チュートリアル第1回:起動とインターフェース」
「チュートリアル第2回:Power BIにデータを取り込む」
「チュートリアル第3回:Power BI Desktopのクエリエディターで修正をする」
「チュートリアル第4回:Power BI Desktopでレポートを作成」
「チュートリアル第5回:Power BI Desktopのレポート画面」
「チュートリアル第6回:Power BI Desktopのレポート画面」
「チュートリアル第7回:既存のPower BIデータセットに新しいデータソースを追加する」
「チュートリアル第8回:リレーションのあるクエリを使う」
「チュートリアル第9回:マージを使う」
「チュートリアル第10回:除算をする」
「チュートリアル第11回:DAX関数を使って除算をする」
「チュートリアル第12回:列分割(区切り文字で分割)する」
「チュートリアル第13回:スライサーを加える」
「チュートリアル第14回:集計を行う(グループ化)」
「チュートリアル第15回:インタラクティブなグラフの作成と動作」(※記事公開後リンク追加)
データビューでのデータの並べ換え
Power BIでは、使用しているデータやチャート内で、データ項目を並び替えすることができます。
データビューを使うと、Excelと同じような操作で列ごとに項目を並び替えできます。たとえば、今のチュートリアル教材では、「地方」の並びが「沖縄、関東…」といった順になっているところを北からの「北海道、東北…」といった順に変更したいと思います。
元のデータには「チュートリアル第12回:列分割(区切り文字で分割)する」で採り上げた際、「データ取得順」列があり、元データで取得した際の順番の連番が振ってあります。この番号で並び替えを行ってみましょう。
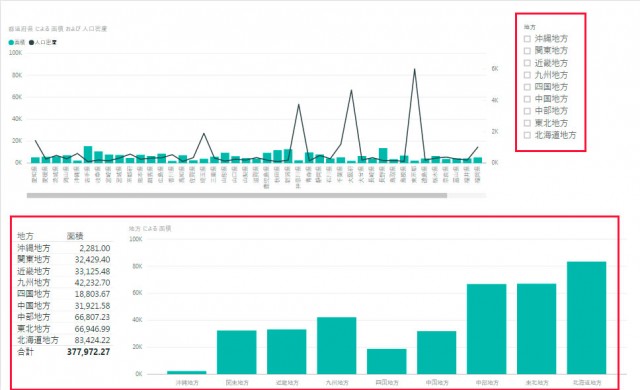
Power Desktopでサンプルデータを表示し、「データ」ビューを開きます。「フィールド」エリアで「地方マスター」を選び、クエリを表示します。
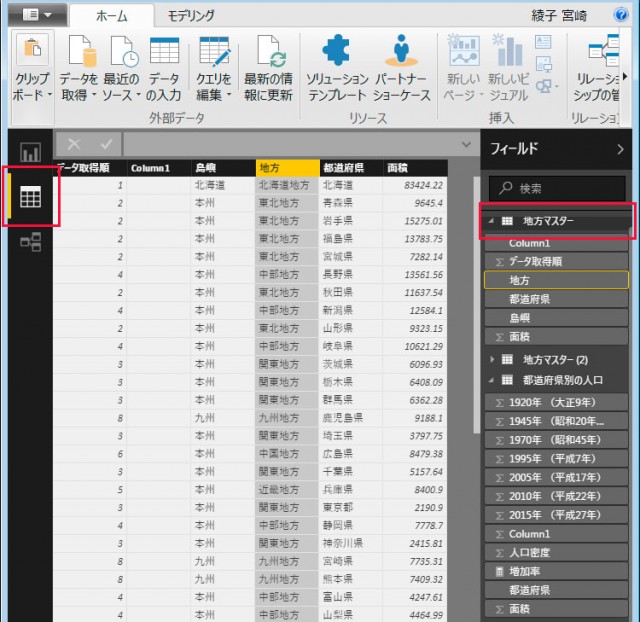
「地方」列を選択します。
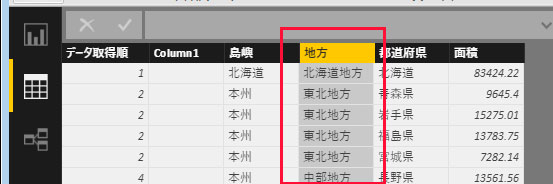
「モデリング」タブで「列の並べ替え」をクリックし、プルダウンメニューで「データ取得順」をクリックします。これで、並び替えが実行されます。
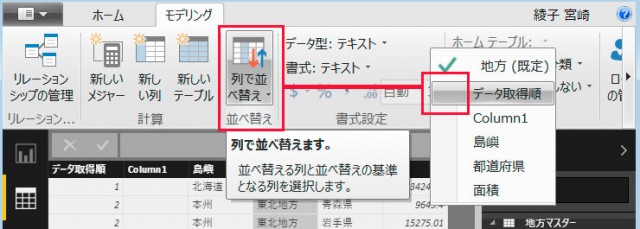
「レポート」ビューに戻ります。並び順が変わっていることを確認します。
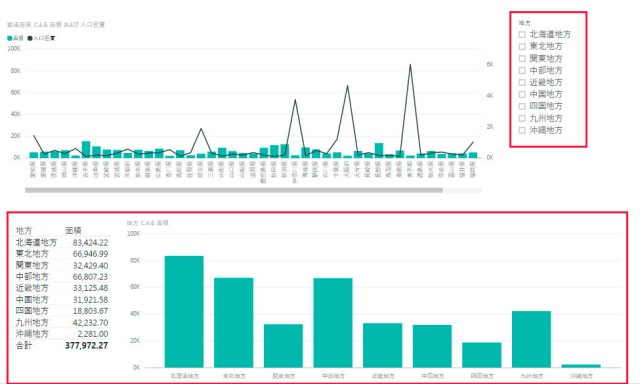
このように、Power BI Desktopでは、異なる列のデータを利用して項目を並べ替えができます。並び順にはふりがなや数値順などいろいろな種類がありますが、Webから取得するデータの場合、もともと意味のある並びにレイアウトされていることが多いため、データを取得したときの順で連番を振っておくと、その順番に復元することができ便利です。
※ 本チュートリアルコーナーは、「Power BI 自習書」を参考に作成しています。以下からダウンロードが可能です。
https://www.microsoft.com/ja-jp/server-cloud/Solutions-BI-Data-Analytics.aspx






