第18回:レポートの保存
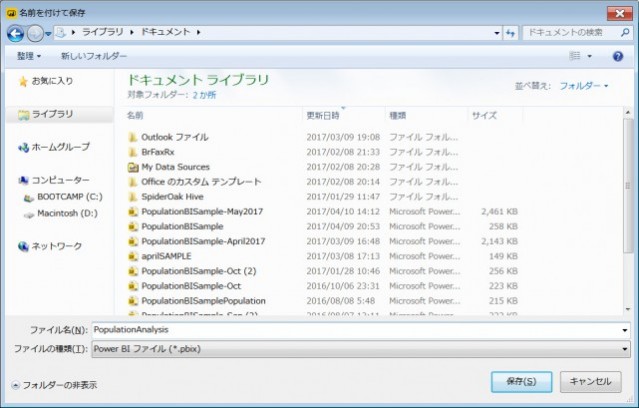
このシリーズでは、Power BI Desktopを初めて使う方を対象にしたチュートリアルをご紹介しています。
18回に分けて紹介してきたPower BI Desktopでのレポート作成機能もここで一段落。今回は、データの保存について紹介します。これまでの手順は、下記よりご覧いただけます。
「チュートリアル第1回:起動とインターフェース」
「チュートリアル第2回:Power BIにデータを取り込む」
「チュートリアル第3回:Power BI Desktopのクエリエディターで修正をする」
「チュートリアル第4回:Power BI Desktopでレポートを作成」
「チュートリアル第5回:Power BI Desktopのレポート画面」
「チュートリアル第6回:Power BI Desktopのレポート画面」
「チュートリアル第7回:既存のPower BIデータセットに新しいデータソースを追加する」
「チュートリアル第8回:リレーションのあるクエリを使う」
「チュートリアル第9回:マージを使う」
「チュートリアル第10回:除算をする」
「チュートリアル第11回:DAX関数を使って除算をする」
「チュートリアル第12回:列分割(区切り文字で分割)する」
「チュートリアル第13回:スライサーを加える」
「チュートリアル第14回:集計を行う(グループ化)」
「チュートリアル第15回:インタラクティブなグラフの作成と動作」
「チュートリアル第16回:データの並び順の変更」
「チュートリアル第17回:ドリルダウン機能とは」
ファイルの保存を実行する
Power BI Desktopのファイルを保存するには、ウィンドウ左上にあるメニューボタンをクリックし、「保存」をクリックします。
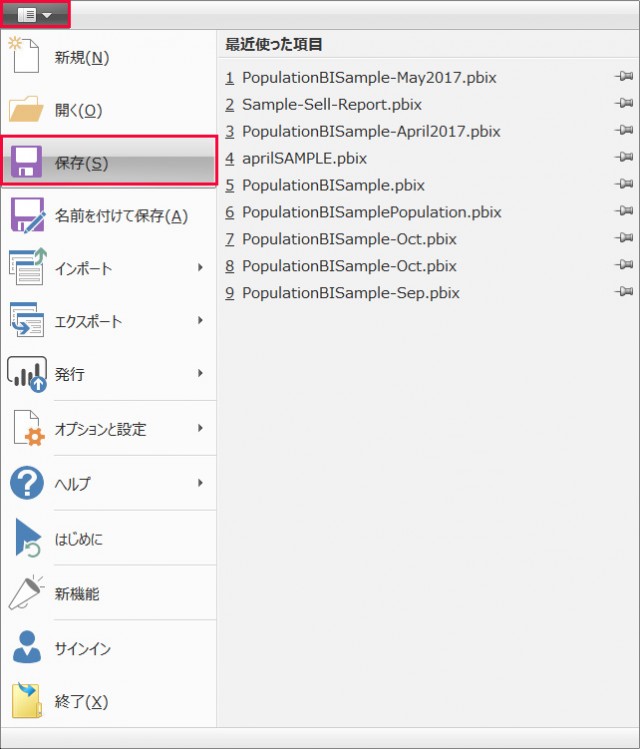
「名前を付けて保存」ダイアログが表示されるので、保存先のフォルダを指定し、「ファイル名」を入力します。「ファイルの種類」は「Power BIファイル」を選択した状態で「保存」をクリックします。
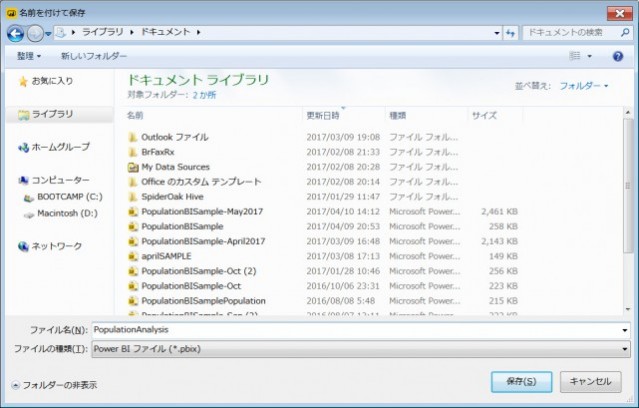
これでファイルが保存されました。先程のメニューを開き「終了」を選択して、Power BI Desktopを一度終了します。再びPower BIを起動すると、ファイルメニューの「最近使った項目」に保存したファイル名が表示されます。
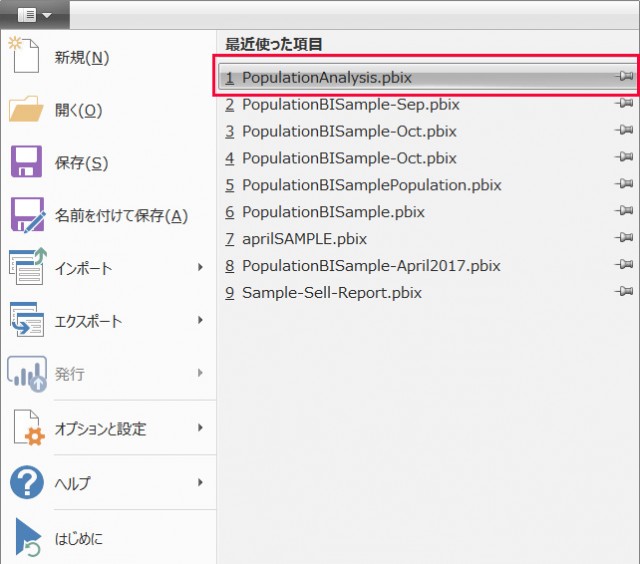
pbix形式について
Power BI Desktopのファイル形式は.pbixです。この拡張子がついたファイルは、WordやExcelファイルのように別のコンピュータへ送信して、開くことができます。
また、.pbixファイルは、オンライン版のPower BIへ読み込むことができます。その場合は、Power BIサービスの「データを取得」から「ローカルファイル」を選択し、.pbixファイルを指定します。
いかがでしたか? Power BI Desktopの基本的な機能を活用して、Web上のデータを読み込んだり、クエリを編集したり、ビジュアライゼーション機能を使ってのレポート作成やドリルダウンといった、チュートリアルを行ってきました。
次回からは、オンライン版のPower BIでしかできないサイトの発行や、ダッシュボードの作成作業に移っていきます。
※ 本チュートリアルコーナーは、「Power BI 自習書」を参考に作成しています。以下からダウンロードが可能です。
https://www.microsoft.com/ja-jp/server-cloud/Solutions-BI-Data-Analytics.aspx






