第12回:列分割(区切り文字で分割)する
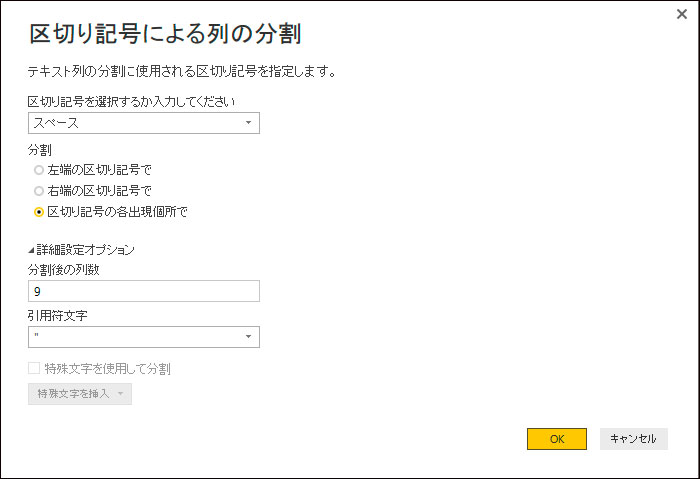
このシリーズでは、Power BI Desktopを初めて使う方を対象にしたチュートリアルをご紹介しています。
前回は、データビューを使って計算を行い、新しく作成した列に計算結果を表示させました。今回は、また新しいデータソースを追加して、列分割を行ってみたいと思います。データの読み込みはこれまでにも行いましたが、今回のポイントは、読み込み時に意図しない形で読み込まれるデータを調整するところです。
これまでの手順は、下記よりご覧いただけます。
「チュートリアル第1回:起動とインターフェース」
「チュートリアル第2回:Power BIにデータを取り込む」
「チュートリアル第3回:Power BI Desktopのクエリエディターで修正をする」
「チュートリアル第4回:Power BI Desktopでレポートを作成」
「チュートリアル第5回:Power BI Desktopのレポート画面」
「チュートリアル第6回:Power BI Desktopのレポート画面」
「チュートリアル第7回:既存のPower BIデータセットに新しいデータソースを追加する」
「チュートリアル第8回:リレーションのあるクエリを使う」
「チュートリアル第9回:マージを使う」
「チュートリアル第10回:除算をする」
「チュートリアル第11回:DAX関数を使って除算をする」
列分割とは
外部サイトやCSVファイルからデータを読み込んだ際、1つのセルに複数のデータが入ってしまっている場合があります。Power BIでは、特定の文字列で区切られたデータを、別々のセルに分割して、データを利用しやすく変換できる「列分割」と呼ばれる機能があります。特定の文字列には、タブキーやスペースなどがありますが、ここでは、スペースで区切られた文字列をキーにして、分割を行います。
ウェブサイトからデータを取得
ではさっそく作業を始めましょう。これまでPower BI Desktopでチュートリアルを行っていたファイルを開いておきます。
1) Power BI Desktopの「ホーム」リボンで「データを取得」—「Web」をクリックします。
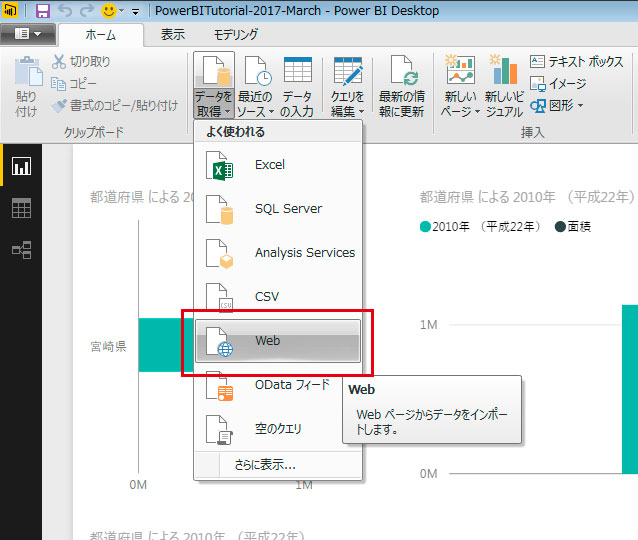
2)「Webから」ダイアログで以下のURLを指定し「OK」をクリックします。
http://ja.wikipedia.org/wiki/都道府県
※参考:もし環境により日本語URLがうまく接続できない場合は、いったん上記のURLをブラウザのアドレスバーに入力してEnterを押し、1バイトの文字列に変換されたURLをダイアログに貼り付け、再度接続をお試しください。
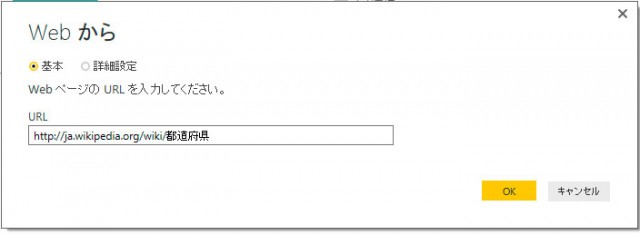
3) ナビゲーターが表示されます。「地方別[編集]」というテーブルを選択し、「編集」ボタンをクリックし、読み込みます。
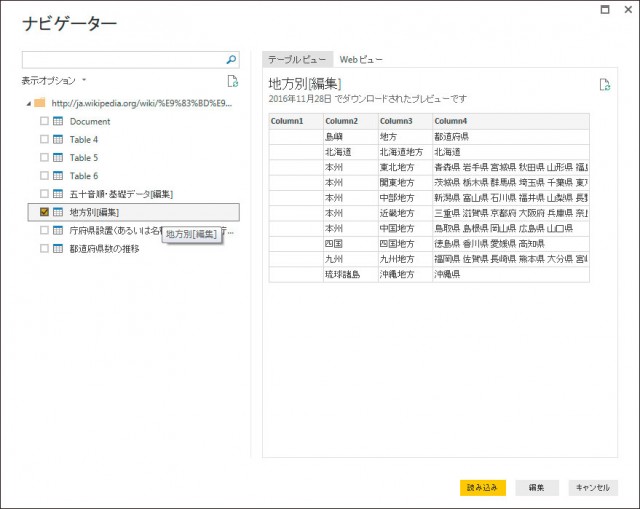
プレビューを見ると確認できるように、4列目には1つのセルに複数の都道府県名が含まれています。
4) クエリエディターが開きます。データが読み込まれたことを確認し、一番左上のコーナー部分をクリックします。プルダウンメニューが表示されます。
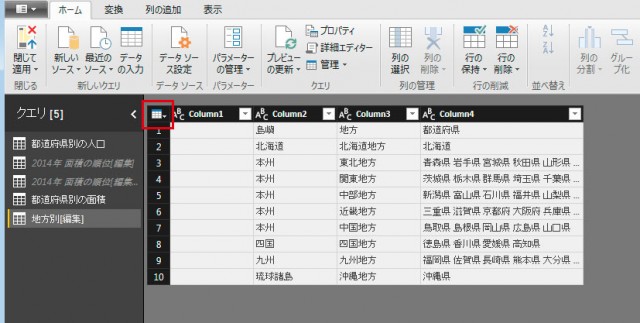
5)「先頭の行を見出しとして使用」をクリックします。これで1行目が見出し行に変換されます。
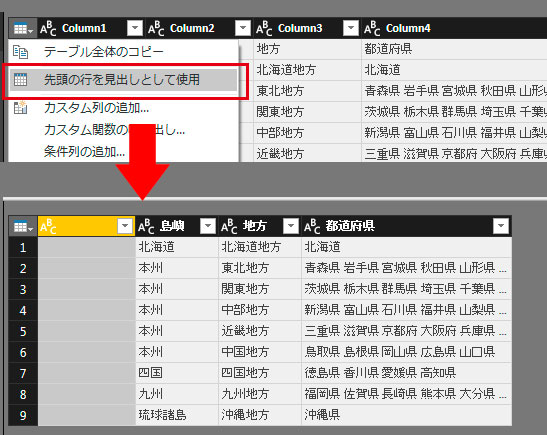
6) 並べ替えのためにインデックス列を作ります。「列の追加」リボンをクリックし、「インデックス列の追加」−「1から」を選択し、新しい列を作成します。列名は「データ取得順」に変更しておきます。
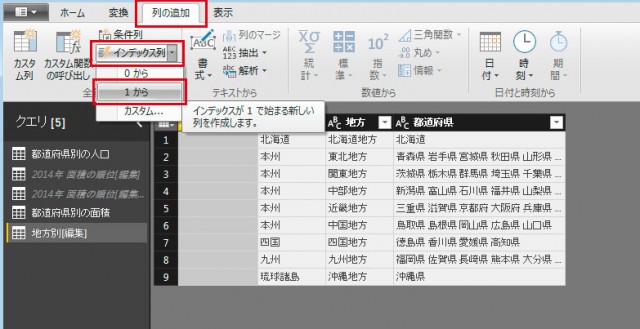
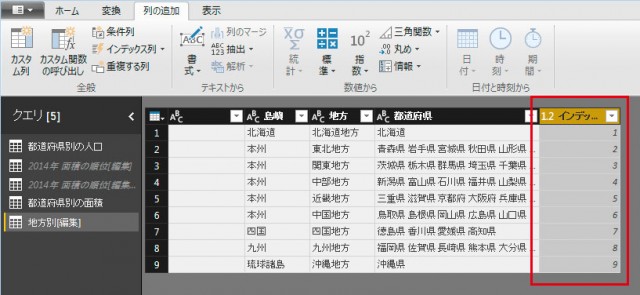
作成されたインデックス列には、1から順番に数字が入力されています。
7) 列を一番前に移動します。インデックス列を左側へドラッグすることで、簡単に列順を入れ替えられます。
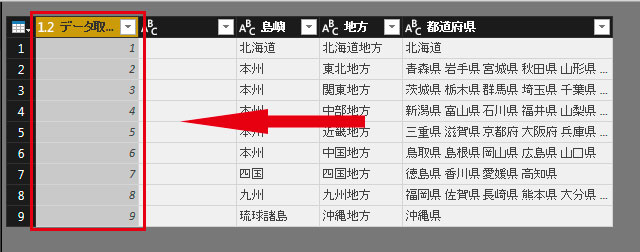
以上で新しいテーブルの下準備が完了です。
列分割の実行
8) いよいよ分割です。複数の都道府県名が入っている列を選択し、「変換」リボンの「列の分割」- 「区切り記号による分割」をクリックします。
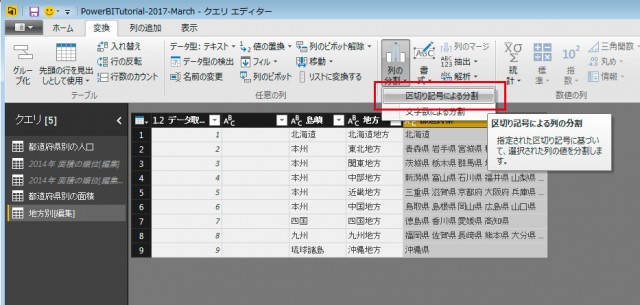
9)「区切り記号による列の分割」ダイアログで「スペース」で区切る指示を行い、「OK」をクリックします。これで1つの列に入っていた文字列(県名)が、最大9つの列に分割されます。
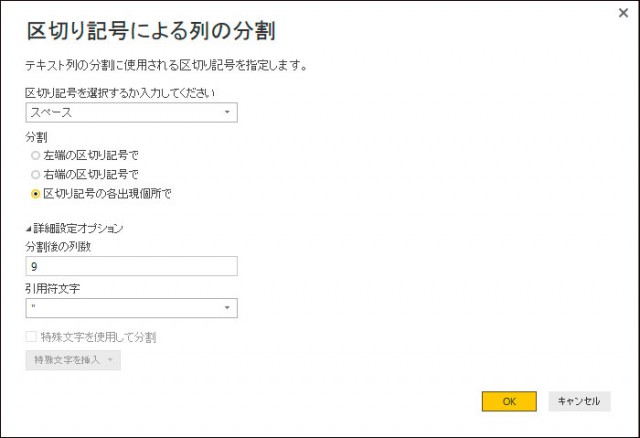

10) 都道府県のすべての行9列分が選択されている状態で、どこかの列の上のタイトルバーをクリックして表示されるメニューから、「列のピボットを解除」を実行し、通常の行データに変換しておきます。データが列方向に並ぶので、扱いやすくなります。
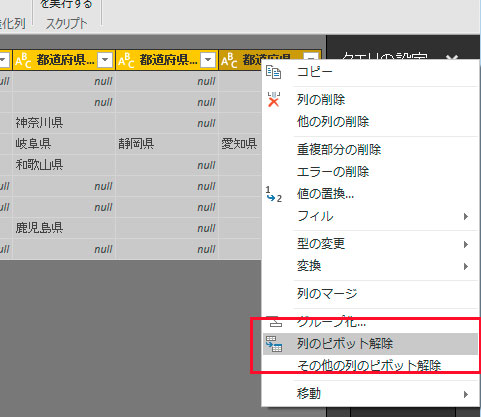

11) 最後に不要になった「属性」列のタイトルをクリックし、「削除」を選択して削除しました。
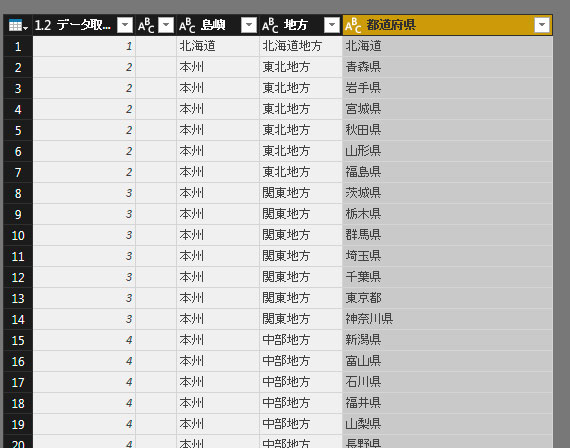
これで1セルに1件のデータが登録されている使いやすい状態になりました。今回はここまでです。新しく読み込んで列分割したデータを使うことで、人口や面積のデータについても、「地方」と「都道府県」を関連づけられるようになります。
※ 本チュートリアルコーナーは、「Power BI 自習書」を参考に作成しています。以下からダウンロードが可能です。
https://www.microsoft.com/ja-jp/server-cloud/Solutions-BI-Data-Analytics.aspx






