第29回:ダッシュボードの共有
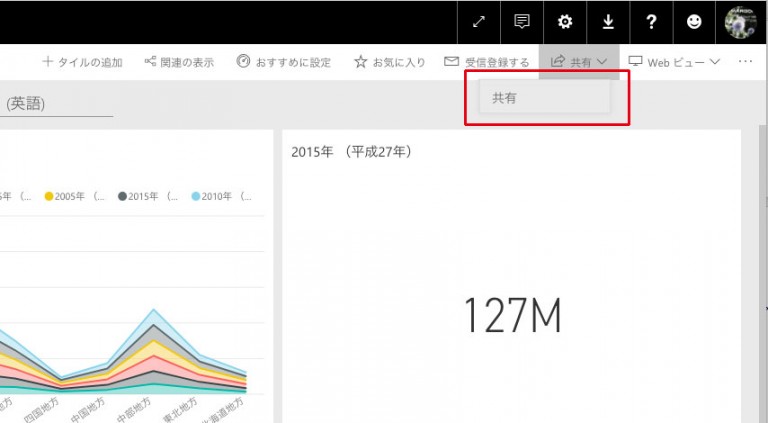
Power BIを使った基本操作を紹介するチュートリアルコーナーです。今回は、Power BI オンライン版で作成したダッシュボードを共有し、他のユーザーからも閲覧できるようにする手順を紹介します。
なお、1回目からのチュートリアル内容は、以下の目次からご覧になれます。
はじめて使う人のためPower BI Desktopチュートリアルまとめ
また、Webブラウザで使えるPower BI オンライン版を使ったチュートリアルの過去記事は、以下からご覧になれます。
また、Power BI オンライン版を使ったチュートリアルの過去記事は、以下からご覧になれます。
第19回:Power BI DesktopデータをPower BIへ発行
第20回:Power BIサービスで新規レポートを作成
第21回:Power BIでのダッシュボードの作成とピン留め
第22回:Power BIダッシュボードのレイアウト
第23回:Power BIでのダッシュボードのレイアウト
第24回:モバイルからのアクセス①モバイルアプリの紹介
第25回:モバイルアプリからのアクセス②アプリでの閲覧
第26回:質問をしてチャートを自動作成する
第27回:タイルに名前を付ける
第28回:データの更新スケジュールの設定
ダッシュボードの共有とは何か?
Power BIには、Windowsのローカルで動作するインストールベースのソフトウェアPower BI Desktopと、Webブラウザベースで動作するPower BIオンライン版の2種類の利用方法があります。Power BI オンラインの特長として、まず、ダッシュボードの作成機能がありますが、作成したクラウド上のダッシュボードを共有することにより、組織内、もしくはそれ以外のユーザーもダッシュボードを参照できるようになります。
共有されたダッシュボードを閲覧する際は、最新版のWeb ブラウザでPower BIオンラインにサインインするか、iOS/Android/Windows10のモバイルデバイス向けPower BIアプリを起動しサインインするだけです。
ダッシュボード共有を利用するメリットは、リアルタイムで最新データの反映されたデータをチームのメンバーや上司と共有できる点です。データを知らせるための報告書のプリントアウトの準備をする手間も省け、ビジネス判断の効率化にもきっと役立つはずです。
<注意>
ダッシュボードの共有を行うには、共有元と共有先の両方に Power BI Pro ライセンスが必要です。Power BI Proの60日無償体験が可能な場合は、共有の操作時にアップグレードのダイアログが出るので、無料体験ボタンをクリックして操作をお試しください。それ以外の場合は、ご利用の環境でシステム管理者にライセンスを変更してもらう必要があります。
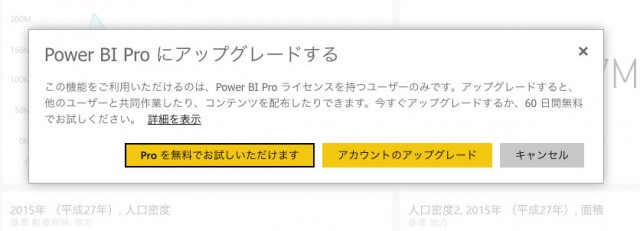
以下に共有の手順を紹介します。
ダッシュボードの共有
Power BI オンライン版で共有するダッシュボードを開いておきます。続いて、「共有」ボタンをクリックし、メニューから「共有」を選択します。
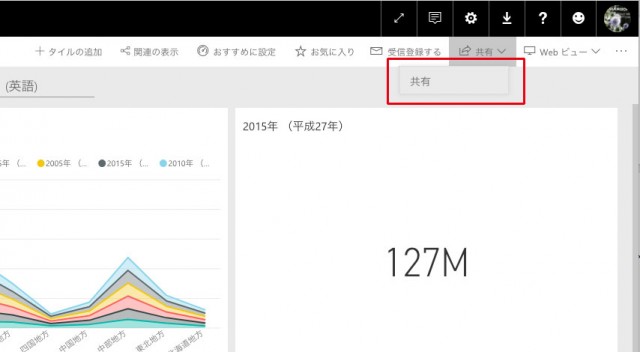
画面の右側から共有のパネルが表示されるので、「アクセス権を付与する相手」にダッシュボードをシェアしたい相手のメールアドレスを入力します。
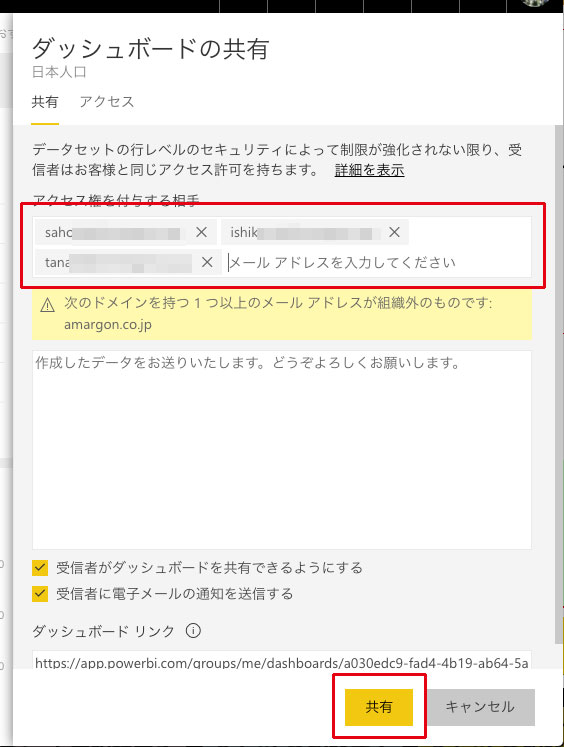
この際、組織とドメインが異なるメールアドレスを入力すると、警告が表示されますが、そのままメール送信と共有は可能です。
メールが届くと、下図のようにダッシュボードへのリンクが表示されています。クリックして、WebブラウザからPower BIへログインすると、共有先のファイルへアクセスできます。
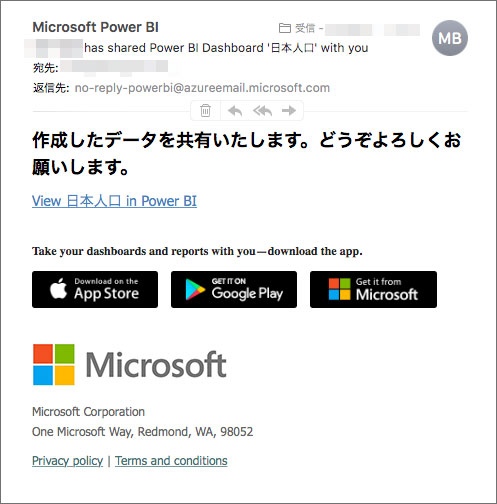
いかがでしたか。ここではファイルの共有手順を紹介しました。次回は、ダッシュボードの共有状況を確認する方法と権限の変更について触れます。
※ 本チュートリアルコーナーは、「Power BI 自習書」を参考に作成しています。以下からダウンロードが可能です。
https://www.microsoft.com/ja-jp/server-cloud/Solutions-BI-Data-Analytics.aspx






