第28回:データの更新スケジュールの設定
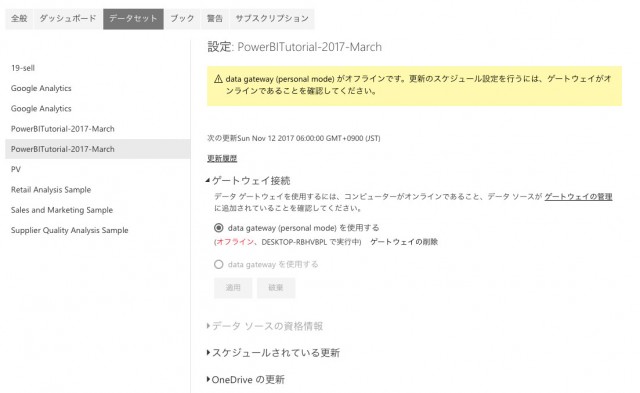
Power BIを使った基本操作を紹介するチュートリアルコーナーです。今回は、Power BI オンライン版に接続したデータセットの更新スケジュール設定について紹介します。
なお、1回目からのチュートリアル内容は、以下の目次からご覧になれます。
はじめて使う人のためPower BI Desktopチュートリアルまとめ
また、Webブラウザで使えるPower BI オンライン版を使ったチュートリアルの過去記事は、以下からご覧になれます。
また、Power BI オンライン版を使ったチュートリアルの過去記事は、以下からご覧になれます。
第19回:Power BI DesktopデータをPower BIへ発行
第20回:Power BIサービスで新規レポートを作成
第21回:Power BIでのダッシュボードの作成とピン留め
第22回:Power BIダッシュボードのレイアウト
第23回:Power BIでのダッシュボードのレイアウト
第24回:モバイルからのアクセス①モバイルアプリの紹介
第25回:モバイルアプリからのアクセス②アプリでの閲覧
第26回:質問をしてチャートを自動作成する
第27回:タイルに名前を付ける
データ更新のタイミングを設定する
Power BI オンライン版に読み込んだデータセットが、元データとリンクしている場合、更新設定によりレポートを常に最新のデータに保つことができます。データ更新設定は、「マイワークプレイス」→「データセット」→「データの更新設定」で行います。
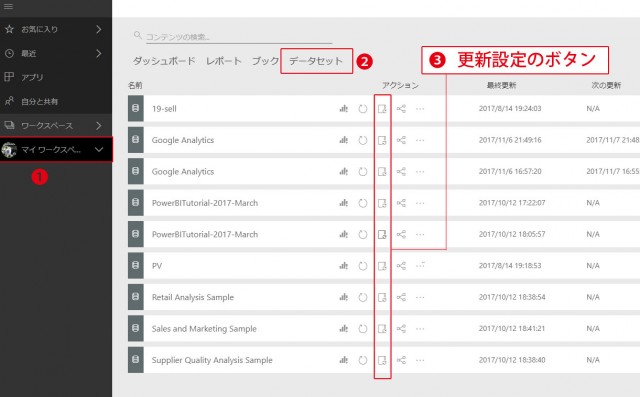
データの更新画面では、ゲートウェイの設定が求められる場合があります。Windowsを利用している場合は、即座にゲートウェイをダウンロードして利用をオンにできます(Macを利用している場合、ゲートウェイソフトウェアが対応していないため、利用できません)。
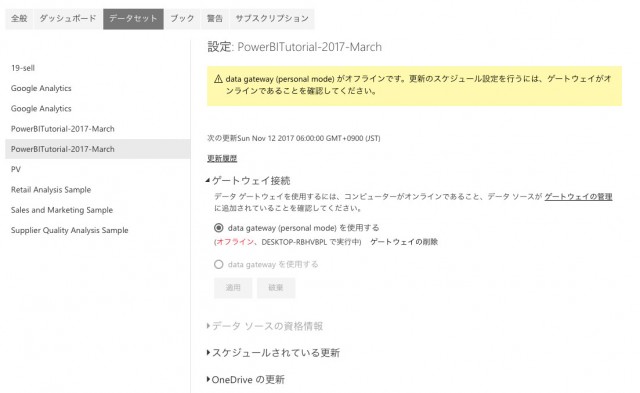
また、「データ情報の資格情報」に接続先のデータ名の前に「!」が表示されている場合は、そのデータの名称をクリックして「Anonymous」で「サインイン」し、データに接続しなおします。
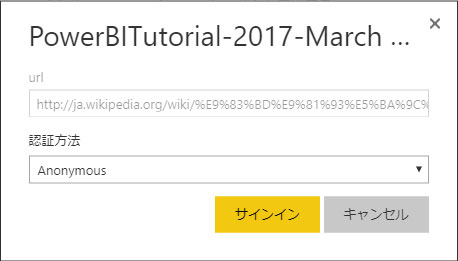
ゲートウェイ接続し、データに接続すると、更新スケジュールの設定が可能になります。
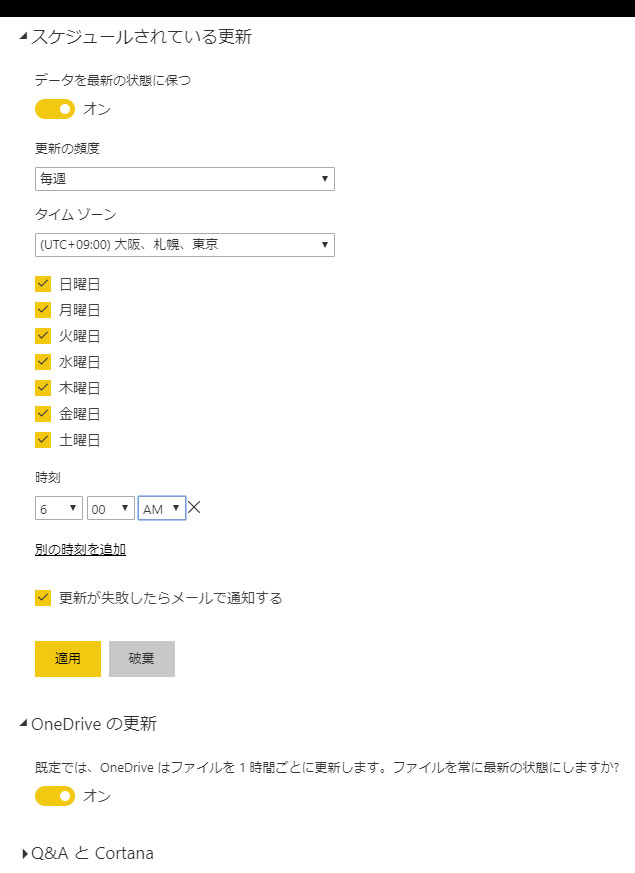
各設定項目を順番に紹介します。
「データを最新の状態に保つ」
データの自動更新を行うか否かを設定します。データの自動更新を行うには「オン」にします。
「更新の頻度」
「毎日」と「毎週」から選択できます。
「タイムゾーン」
更新日時の基準となる時間帯を選びます。
「日曜日」~「土曜日」までのチェックマーク
更新の頻度を「毎週」に設定した場合に表示されます。更新を行う曜日にチェックマークを入れます。
「時刻」
更新を行う時刻を設定します。複数の時刻(1日に2回以上)を設定することも可能です。ただし、その場合はPower BI ProやPremiumの契約が必要です。なお、自動更新の場合、無料版のPower BIとPower BI Proでは、最大1日8回まで可能です。また、Power Premiusでは上限制限なしでの更新設定が可能です。
更新を行う際、複数の時間を指定する場合は、「別の時刻を追加」をクリックして、2つ目の時間を設定します。
「更新が失敗したらメールで通知する」にチェックを入れると、更新ができなかったとき、通知が届きます。
最後に「適用」ボタンをクリックして、スケジュール更新を完了します。
いかがでしたか。以上で、データの更新スケジュールの設定は完了です。頻繁に更新されるエクセルやデータベースなどを利用していても、更新スケジュールを設定しておけば、データの内容は、最新のものに自動的にリフレッシュされます。
※ 本チュートリアルコーナーは、「Power BI 自習書」を参考に作成しています。以下からダウンロードが可能です。
https://www.microsoft.com/ja-jp/server-cloud/Solutions-BI-Data-Analytics.aspx






