第31回:グループの作成
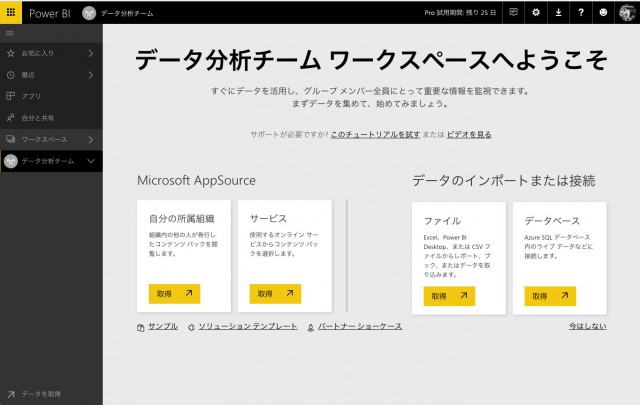
Power BIを使った基本操作を紹介するチュートリアルコーナーです。今回は、Power BI オンライン版のチュートリアルの最終回です。今回は、グループの作成について取り上げます。
なお、1回目からのチュートリアル内容は、以下の目次からご覧になれます。
はじめて使う人のためPower BI Desktopチュートリアルまとめ
また、Webブラウザで使えるPower BI オンライン版を使ったチュートリアルの過去記事は、以下からご覧になれます。
第19回:Power BI DesktopデータをPower BIへ発行
第20回:Power BIサービスで新規レポートを作成
第21回:Power BIでのダッシュボードの作成とピン留め
第22回:Power BIダッシュボードのレイアウト
第23回:Power BIでのダッシュボードのレイアウト
第24回:モバイルからのアクセス①モバイルアプリの紹介
第25回:モバイルアプリからのアクセス②アプリでの閲覧
第26回:質問をしてチャートを自動作成する
第27回:タイルに名前を付ける
第28回:データの更新スケジュールの設定
第29回:ダッシュボードの共有
第30回:ダッシュボードの共有状況確認
グループとは
Power BI オンライン版では、レポートやダッシュボードを組織内外の相手と共有することができます。通常の共有では、共有相手を1人1人指定しますが、グループを作成しておけば、まとめて複数の相手にダッシュボードの共有ができるため、たびたびチームでデータを共有するコラボレーションが予想される場合は、グループ作成をしておくと便利です。
グループの作成
グループは、ダッシュボードやデータを作成する前に設定します。グループにメンバーを登録すると、新しいワークスペースが作成されるので、ワークスペースを選択し、続いて、データの読み込みやレポートの作成を始めます。
では、以下に手順を紹介します。
管理者となるユーザーは、Power BIのサイドメニューで「アプリのワークスペースの作成」を選択します。
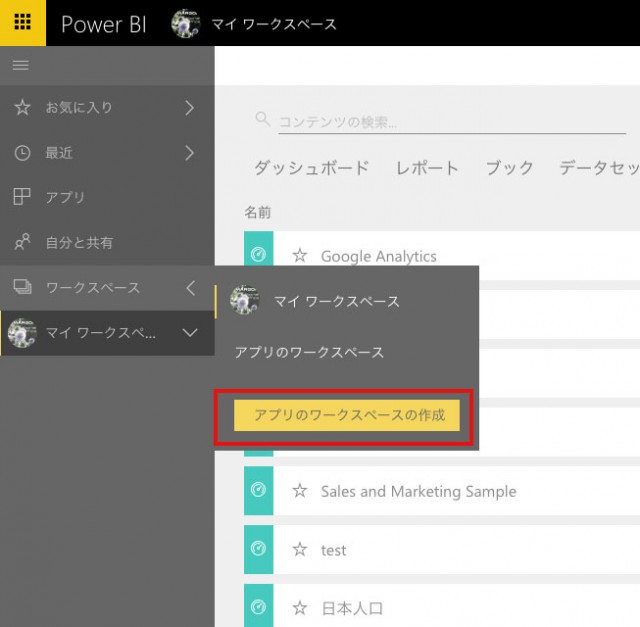
「アプリのワークスペースの作成」パネルが表示されます。「ワークスペースの名前」と「ワークスペースのID」を適宜設定します。また、公開範囲は「非公開」と「公開」がありますが、ここでは「非公開」を選びます。
メンバーの編集権限は、「編集可」もしくは「表示のみ」のどちらかから選びます。
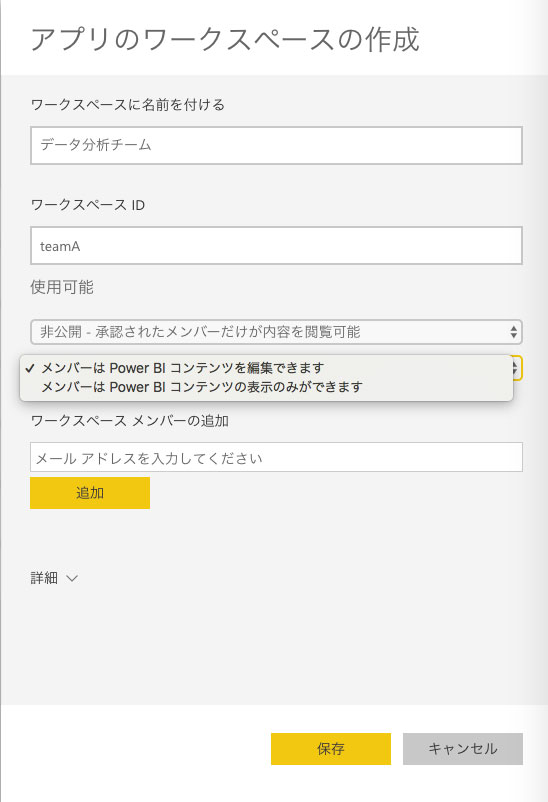
「ワークスペースメンバーの追加」に、メンバーとなるユーザーのメールアドレスを入力し、「追加」ボタンをクリックしてメンバーを追加します。全員が追加されたら、「保存」ボタンをクリックしてパネルを閉じます。
ワークスペースが追加されると、サイドバーから新しいワークスペース名が確認できます。
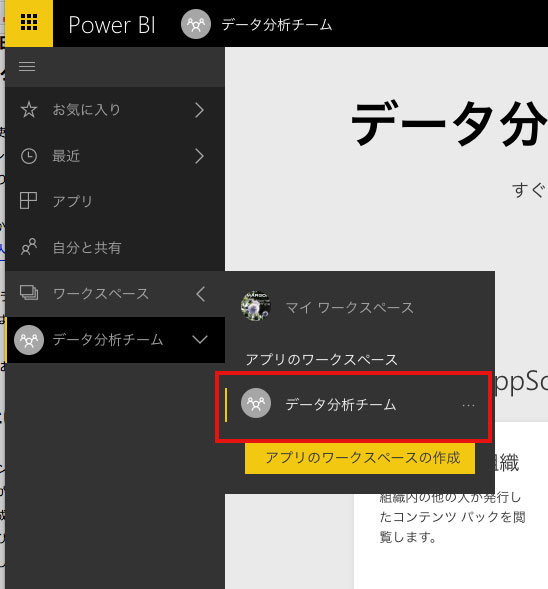
メインの画面は新しいワークスペースの開始画面となります。ここからは通常のPower BIでの手順通りにデータの読み込みやチャートのインポートを行い、ワークスペースにデータを作成します。
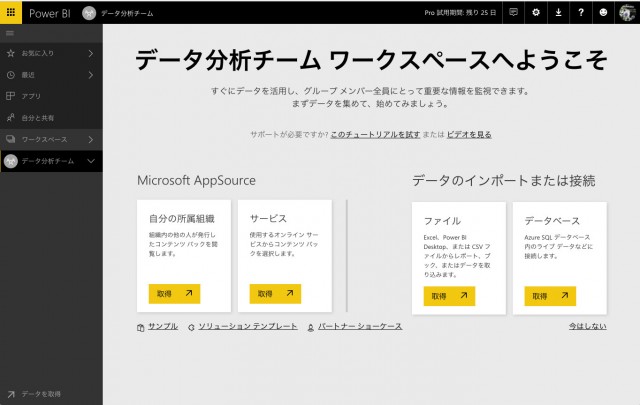
ワークスペースのメンバーの画面
一方、チームに招待されたユーザーのワークスペースには、自動的に新しいグループのワークスペースが追加されます。
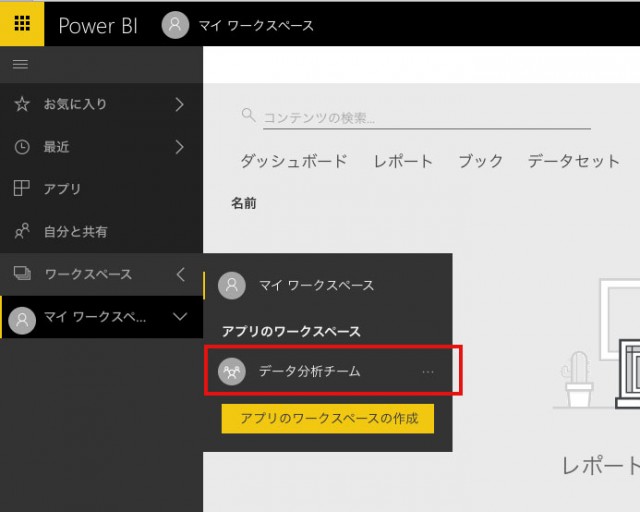
ワークスペース名をクリックすると、ワークスペース内にあるデータの閲覧・編集ができます。

データが追加された場合は、通知欄にもお知らせが表示されます。
ワークスペースの編集
作成したグループメンバーに変更がある場合は、サイドメニューの「ワークスペース」から対象のワークスペース名の横にある「…」をクリックし、「ワークスペースの編集」をクリックします。「ワークスペースの編集」画面が開き、メンバーの追加や削除が行えます。
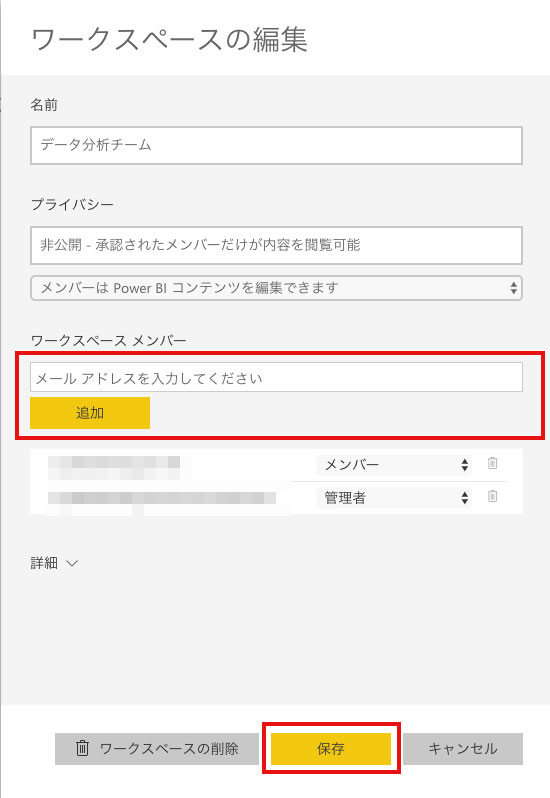
なお、ここで設定したグループ内容は、Office 365管理センターでも確認できます。Office 365管理センターのサイドメニューから「グループ」>「グループ」を選ぶと、作成されたPower BIのグループが表示されます。こちらの画面からもメンバー確認が行えます。
いかがでしたか? Power BIを使いこなせる複数のメンバーでコラボレーションする際、今回紹介したグループ向けのワークスペースの設定をしておけば、オンラインでデータを共有し、最小限の手間で効率的なコラボレーションが可能になるでしょう。
今回で、Power BI オンラインの基本機能チュートリアルは最終回となります。
※ 本チュートリアルコーナーは、「Power BI 自習書」を参考に作成しています。以下からダウンロードが可能です。
https://www.microsoft.com/ja-jp/server-cloud/Solutions-BI-Data-Analytics.aspx






