覚えておきたい電卓スキル!業務効率をアップさせるための電卓計算術と早打ちのコツ!

経理職のパートナーとも言えるツールとして、「電卓」を思い浮べる方も多いのではないでしょうか。
最近は、「Excelや会計ソフトでの作業がメイン」という現場がほとんどですが、伝票・領収書処理などの単純な計算であれば、電卓を使った方が早いケースもありますよね。そんな電卓には、意外と知られていない機能や小ワザが存在します。
今回は、経理のスペシャリストを目指す方はもちろん、数字を扱うことの多い事務職の方にも役立つ「電卓のテクニック」をまとめました。ぜひ、日常業務の効率化に役立ててくださいね。
- 目次
- 電卓の基礎知識!自分に合ったマイ電卓の選び方って?
- 電卓作業の効率化に役立つ主要キー&機能を解説!
- 電卓もPCと同じようにタッチタイピングができる!早打ちのコツって?
- タッチタイピングで電卓を速く打つためのトレーニング法
- 経理業務の効率アップに、電卓スキルが役立つ!
電卓の基礎知識!自分に合ったマイ電卓の選び方って?
いわば電卓選びは、大切な相棒選び。ソーラータイプの電卓なら、うまく使えば一生モノになります。しかし、電卓の選び方にも、いくつかポイントがあります。その一例をご紹介しましょう!
キー配列
実は、電卓のキー配列には大きく分けて、2つの種類があることをご存知でしょうか。その違いは、「0」の位置。
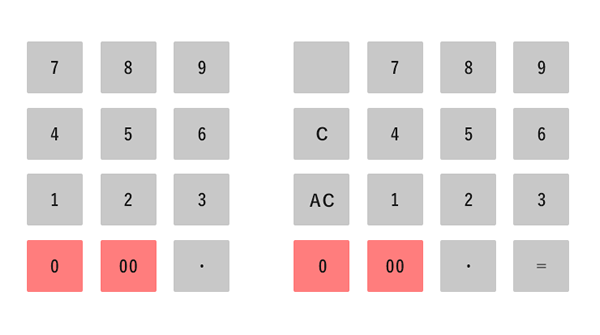
たったそれだけの違いですが、いざ使ってみると大違い!これまで使ってきた電卓のキー配列に指がなじんでいる場合、使い慣れていないキー配列の電卓を使うと、打ち間違いが増えてしまうことも。
2種類のキー配列のうち、自分が慣れている配列の電卓を選ぶと良いでしょう。なお、「0」だけでなく「00」キーがあるほうが便利です。
表示桁数
経理担当者にオススメの表示桁数の目安は「12桁」。12桁タイプの電卓の場合、最大で1,000億単位まで計算できます。
ディスプレイ
なるべく大きなディスプレイのほうが、数字が見やすいのでオススメです。ディスプレイに傾斜がついたものや、ディスプレイの角度を調節できるモデルもあるので、好みに合わせて見やすいものを選びましょう。
サイズ
デスクで使う場合は大きすぎず小さすぎない、手のひらにピッタリと収まるくらいの馴染みやすいサイズが適しています。また、電卓の裏にゴム足がついたものは、打っているときに位置がズレないのでオススメです。商品名に「小型」「中型」などと書かれていることも多いので、ぜひ実際に店頭で手に取ってサイズ感を確認してみてくださいね。
機能
基本的には「四則計算(+-×÷)」の他に、使用頻度の高い「M(メモリー)キー」や「税計算」が備わっていればOK。自分がよく使う機能や、業務に役立つ機能が搭載されているかをチェックしましょう。
電卓作業の効率化に役立つ主要キー&機能を解説!

電卓の機能キーを使えば、複雑な計算の手間を減らすことができます。以下でご紹介する電卓の主要キーは、使えるようになると、一気に便利になりますよ。ぜひ、お手元に電卓を置いて、操作しながら読み進めてみてくださいね。
*今回ご紹介する機能は、電卓の種類によっては利用できない場合もあります。
クリアキー(C)
途中までの計算結果と直近の入力数値を消去します。たとえば、「1,000+5,000」と入力すべきところを、間違えて「1,000+4」と打ってしまった場合、直後にクリアキーを押せば直近の入力値である「4」のみ消去。オールクリアキー(AC)は、計算式ごと消去します。
メモリーキー(M)
メモリーキーは、複数の計算式を扱うときに、入力した数字や算出された数字を、一時的に電卓に記憶させておくための機能です。これまで、いちいち小計の数字をメモして合算していたと言う人は、ぜひメモリーキーを上手に使いましょう。
メモリープラス(M+)
入力した数値や計算結果を、メモリーに一時的に記憶させます。
例)1,000+500の計算結果をメモリーに保存したい
「1,000+500」を入力した後に「M+」のキーを押すと、計算結果の「1,500」がメモリーに記憶されます。
メモリーマイナス(M-)
メモリーに保存されている数字から、入力した数値や計算結果を減算して記憶させます。
例)メモリーに保存された「1,500」から「500」を引いて保存したい
「500」を入力した後に「M-」のキーを押すと、計算結果の「1,000」がメモリーに記憶されます。
ただし、このときの計算結果はメモリーの中に格納されているため、「=」を押しても表示されません。メモリーに記憶されている数字を呼び出すには、「RM」キーまたは「MRC」キーを押しましょう。
リコールメモリ(RM)
先述の通り、「RM」キーはメモリーに記憶されている数値を呼び出し、ディスプレイに表示させます。
クリアメモリー(CM)
メモリーに記憶されている数値を消去します。電卓によっては、CMキーとRMキーが合体して「MRC」キーになっていることもあります。「MRC」キーの場合は、1度押すと「RM」キー(メモリー呼び出し)、2度押すと「CM」キー(メモリー消去)の働きをします。
税込・税抜キー
キーを押すだけで、入力した数字に消費税率を掛けなくても、税込・税抜の数値を表示してくれる便利なキーです。数字の入力後に「税込」キーを押すと、消費税を含んだ数値が計算され、「税抜」キーを押すと消費税を含まない数値を計算します。なお、電卓によってはディスプレイ表示やキー自体が「TAX+」「TAX-」であることも。また、電卓の機種によってやり方は異なりますが、「税率設定」のボタンを押すと、消費税率の設定を変更することもできます。
軽減税率への対応は?
2019年10月以降、軽減税率の導入により、消費税率が8%と10%の2種類になります。複雑な軽減税率に対応するには、税率を8%から10%に切り替えるだけでは不十分ですよね。そこで登場したのが、各社が開発した新モデル。
「8%」と「10%」の2つの税率キーや、税込み価格・本体価格・税額を切り替え表示できる「専用キー」を搭載したものも発売されているようです。今後、購入を検討する場合は参考にしてはいかがでしょう。
グランドトータルキー(GT)
GT機能がついている電卓の場合、「=」を押すたびに計算結果が自動的に加算されています。みなさんは、ディスプレイに「GT(またはG)」という表示を見たことはありませんか?
GT機能がついている電卓の場合、この表示が出ている間は、オールクリアキー(AC)を押さない限り、計算結果の合計を電卓が記憶し続けています。そして、それらの合計値を呼び出すのが、「GT」キー。「GT」キーには、直前までの計算結果の合計値を呼び出す機能があります。
例)「100×3=300」「50×7=350」「150×4=600」という3回の計算をした後に、「GT」キーを押すと、「300+350+600」で「1,250」が算出される。
時間計算キー
勤怠管理や給与計算を行うときに便利なのが、秒単位まで時間を入力して計算できる「時間計算」キーです。たとえば、6時間45分50秒という数字を打ち込む場合は、「6」「時間計算」「45」「時間計算」「50」「時間計算」と、単位ごとの数字の後に時間計算キーを押せばOK。複雑な時間の足し算・引き算も簡単に行えます。
※関連記事:『業務効率アップのヒント満載!もっと電卓を使いこなすための3つのワザ』
その他の機能
累乗計算
同じ数の掛け算を繰り返す累乗計算を行う場合は、=を連続して押します。
例)3の2乗 → 3×=、68の4乗 → 「6」「8」「×」「=」「=」「=」
入れ替わり計算
計算式の最初の数字を入れ替えたいときに使うのが、入れ替わり計算です。たとえば「1+6=」と打ち、計算結果の7が表示された状態で「2=」と入力すると、最初の計算式の「1」と「2」が入れ替わって「2+6」が計算され、答えとなる「8」が表示されます。引き算のときも同様です。
検算
計算結果に間違いがないかを確認をするときに便利なのが、「検算キー」です。使い方は簡単で、一度目の計算が終わったら検算キーを押し、二度目の計算をします。検算結果が一度目と同じなら、ディスプレイの表示(OKなど)や電子音で知らせてくれ、違っていれば入力ができなくなります。そのときに検算キーを押せば、前回入力した数値を確認でき、検算を訂正することもできます。
定数計算
ある一定の数字を使う計算を繰り返すことを「定数計算」といいます。日割り計算などにも使えるので、ぜひ覚えておきましょう。電卓の機種によって違いがあるようですが、下記、代表的なやり方です。
▶掛け算:定数を演算記号「×」の前に入力する
▶足し算、引き算、割り算:定数を演算記号「+」「-」「÷」の後に入力する
例)切手の月間使用枚数から、1日あたりの使用枚数を求める(月の日数が31日の場合)
(63円切手:155枚、84円切手:310枚、94円切手 62枚の場合)
「1」「5」「5」「÷」「3」「1」=5(63円切手の1日あたりの使用数)
「3」「1」「0」「÷」=10(84円切手の1日あたりの使用数)
「6」「2」「÷」=2(94円切手の1日あたりの使用数)
電卓もPCと同じようにタッチタイピングができる!早打ちのコツって?

PCのキーボードと同じく、電卓もタッチタイピングができるようになれば、スピーディに計算ができるようになります。電卓はキーが少ないうえに片手で操作できるので、PCよりも簡単にタッチタイピングを習得できますよ。ぜひ挑戦しましょう!
正しい姿勢や電卓の位置を整える
・背筋を伸ばして座り、デスクとお腹の間に握りこぶし1個分程度のすき間を開ける
・電卓はデスクの手前から、5cm以内に置く
・利き手に関わらず、右手と左手、どちらで打ってもOK
*反対の手を別の作業に使うために、右利きでも「電卓は左で打つ」という方もいらっしゃるようです。利き手以外での練習もやってみる価値がありますよ。
キーの打ち方のコツ
・手首を机から浮かせる
・ピンポン玉をふんわり包み込むような形にして、電卓に指を置く
・一定のリズムを保ち、リズミカルにキーを打つ
タッチタイピングの指のポジション
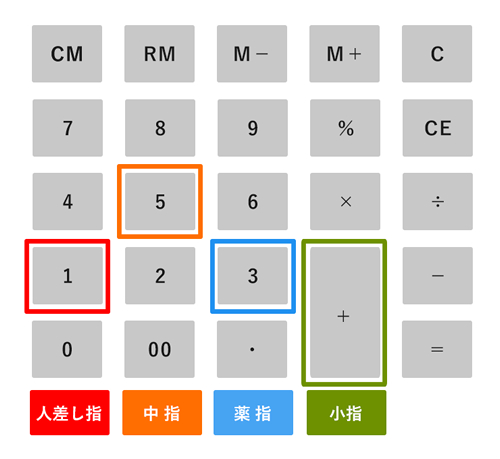
*今回はこのキー配列を想定してご紹介します。
ホームポジション
座る姿勢を整えたら、電卓のホームポジションに指を置きます。基本的には4本の指で、ホームポジションをとらえます。
<右手の場合>
▶人さし指:「1」
▶中指:「5」(小さな突起があることも多く、目印になる)
▶薬指:「3」
▶小指:「+」
タイピングのポジション
基本的には、縦のラインごとに担当する指を決めます。ここで、いくつかのパターンをご紹介しましょう。ただ、これはあくまで一例です。電卓によってキーの種類や配置が変わるため、自分が使いやすいと思うやり方を追求していきましょう。
①右手打ち・4本の指を使う【オススメ】
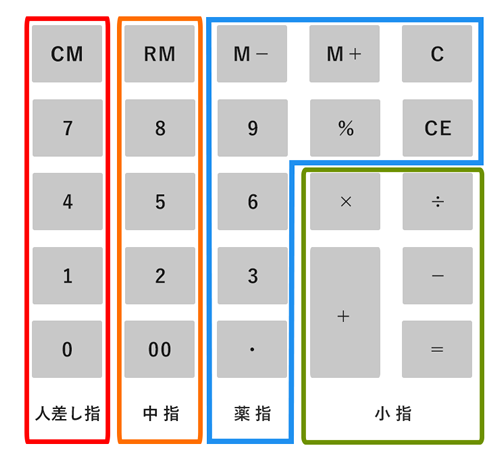
動かしにくい薬指の負担が軽いため、ミスを減らせます。
②右手打ち・3本の指を使う
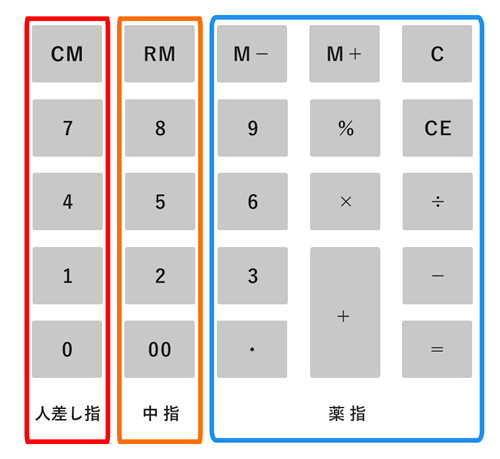
中指が右に引っ張られやすいので、注意が必要です。
③左手打ち:4本の指を使う
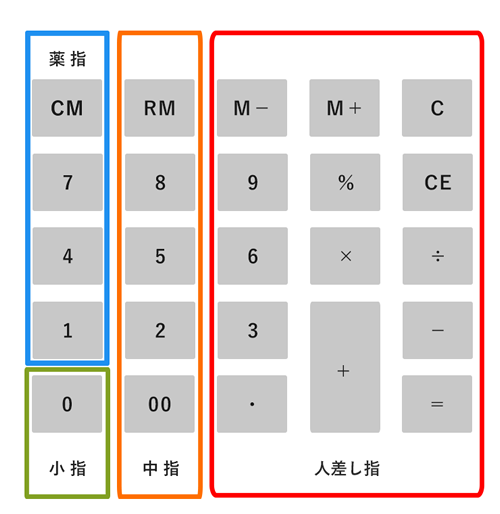
半分以上のキーを人さし指で打つため、扱いやすいでしょう。
タッチタイピングで電卓を速く打つためのトレーニング法
電卓のタッチタイピングは、日々のトレーニングが重要です。オススメのトレーニング法を、下記の通りご紹介します。
■「1+1+1+……」「2+2+2+……」と同じ数を5回ずつ足し、それを9まで繰り返します。
引き算と掛け算も練習し、慣れてきたら「10+10+10+……」という2桁にチャレンジ!
■1~10までの数字を順番に計算します。
「1+2+3+4+5+6+7+8+9+10」、「10+9+8+7+6+5+4+3+2+1」(*いずれも答えは55)という形で計算を繰り返していきます。電卓上の数字の「横の並び」を意識して、スムーズな指運びをトレーニングしましょう。引き算や掛け算での計算にも挑戦してみてくださいね。
■電卓上の数字の「縦の並び」を意識した練習法も有効です。
「1+4+7+2+5+8+3+6+9」と「9+6+3+8+5+2+7+4+1」(*いずれも答えは45)を繰り返し練習しましょう。上と同様に、こちらは縦の指の動きのトレーニングになります。
このような練習を繰り返すうちに、自分に合ったリズムを見つけて、次第に高速タイピングができるようになりますよ。1日5分程度で良いので、時間を作って練習してみてください。
経理業務の効率アップに、電卓スキルが役立つ!
自分に合った電卓を選び、タッチタイピングをマスターすれば、電卓をより速く正確に打てるようになるでしょう。さらに便利な機能キーを駆使して、複雑な計算もスマートに処理!きっと、経理業務の効率も格段にあがるのでは。
今回ご紹介した便利な機能や、タッチタイピングのポイントをしっかり押さえて、日々の業務やスキルアップに役立ててくださいね。
経理関連記事一覧
シゴ・ラボでは、その他にも経理業務で役立つ記事を多数ご紹介しています。日常業務で困ったときは、こちらからぜひチェックしてみてくださいね。
参考サイト
- 【スキルチェック】電卓検定で「電卓力」を試す!|シゴ・ラボ
- 経理で役立つ電卓スキル①クリアキー・メモリーキー|シゴ・ラボ
- 経理で役立つ電卓スキル②税込・税抜キー|シゴ・ラボ
- 経理で役立つ電卓スキル③高度な機能|シゴ・ラボ







