第14回:集計を行う(グループ化)
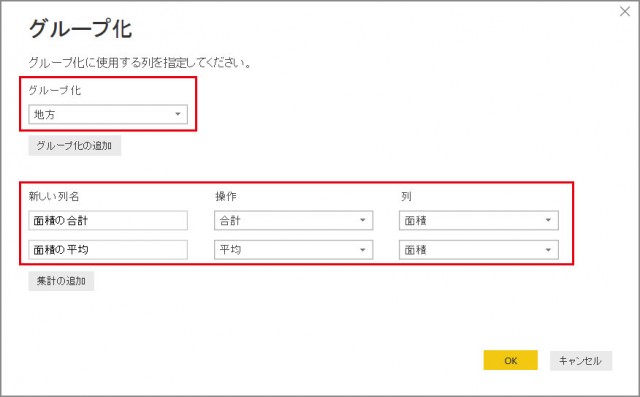
このシリーズでは、Power BI Desktopを初めて使う方を対象にしたチュートリアルをご紹介しています。
今回は、前回も使用した「地方マスター」を使って、データ集計とグループ化について、体験してみましょう。
これまでの手順は、下記よりご覧いただけます。
「チュートリアル第1回:起動とインターフェース」
「チュートリアル第2回:Power BIにデータを取り込む」
「チュートリアル第3回:Power BI Desktopのクエリエディターで修正をする」
「チュートリアル第4回:Power BI Desktopでレポートを作成」
「チュートリアル第5回:Power BI Desktopのレポート画面」
「チュートリアル第6回:Power BI Desktopのレポート画面」
「チュートリアル第7回:既存のPower BIデータセットに新しいデータソースを追加する」
「チュートリアル第8回:リレーションのあるクエリを使う」
「チュートリアル第9回:マージを使う」
「チュートリアル第10回:除算をする」
「チュートリアル第11回:DAX関数を使って除算をする」
「チュートリアル第12回:列分割(区切り文字で分割)する」
「チュートリアル第13回:スライサーを加える」
データの集計
集計とは、バラバラに存在している数字を集めて規則に従って並べ替え、合計や平均などの傾向がわかるように計算する作業です。集計はExcelの得意分野ですが、Power BIでももちろん集計が行えます。
今回は、Power BIで自動的に行われる集計を見てみましょう。レポートビューで、前回までに作成した「地方マスター」から「地方」を選択し、視覚化の「テーブル」チャートを作成します。
続いて、「面積」をクリックします。
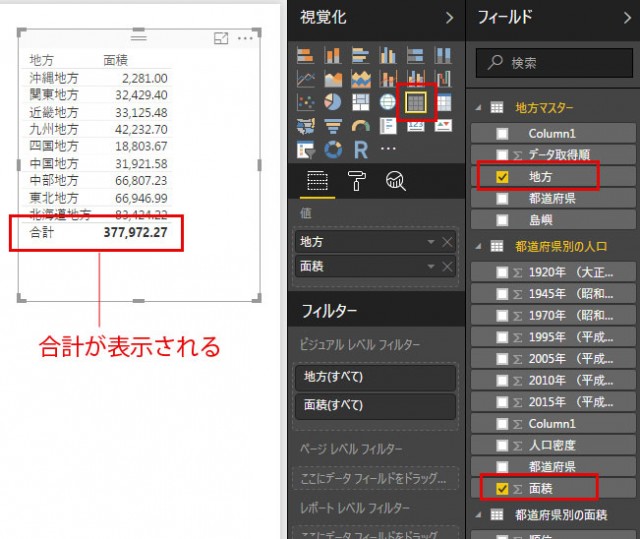
すると、テーブルには各地方の面積小計とすべての面積の合計が表示されます。都道府県別の面積をもとに、地方ごとの小計および全体の面積合計の部分が、自動的に集計されたことがわかります。
また、「視覚化」ペインのフィールド選択では、各フィールド名の右側に▽マークがあります。数値のフィールドをクリックしてドロップダウンリストを開くと、各種の自動集計が行えるようになっています。
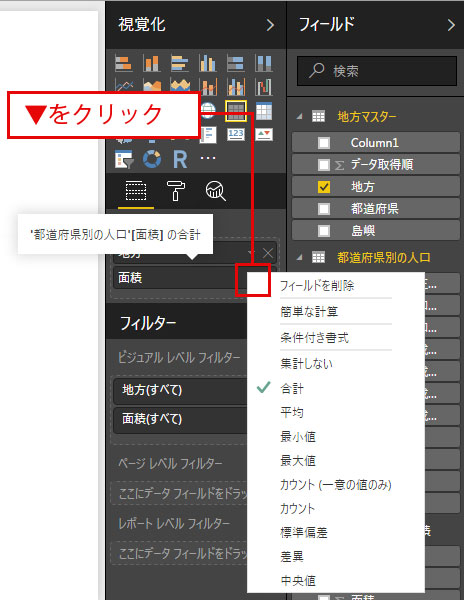
たとえば、初期選択されている「合計」から「平均」に変更すれば、テーブルの集計が平均に変わります。
「フィールド」の選択リストを使う
いま紹介したように、テーブルを作り集計レポートを作成する以外にも、Power BIではデータのグループ化機能を使って集計を行うことができます。グループ化のメリットは、クエリレベルで集計を完了させることができることです。
上のテーブルで行った合計や平均と同じ集計を、グループ化で行ってみましょう。以下に手順を紹介します。
クエリエディターを開きます。「地方マスター」の名前の上で右クリックして「複製」します。
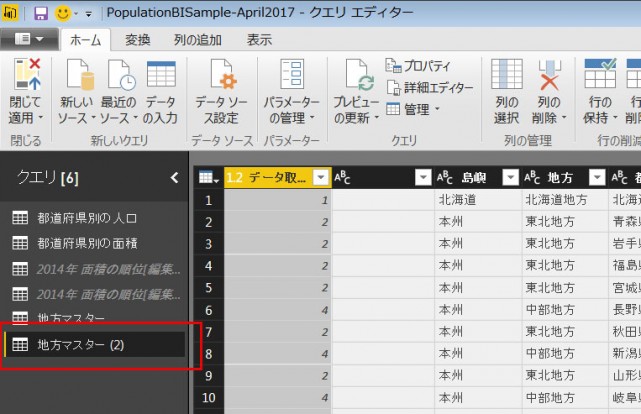
複製されたクエリ、「地方マスター(2)」が表示されます。このデータを加工します。
「クエリのマージ」(マージについては第9回を参照)をクリックします。マージのダイアログで、「都道府県」を結合キーに選び、「都道府県別の面積」のデータをマージします。
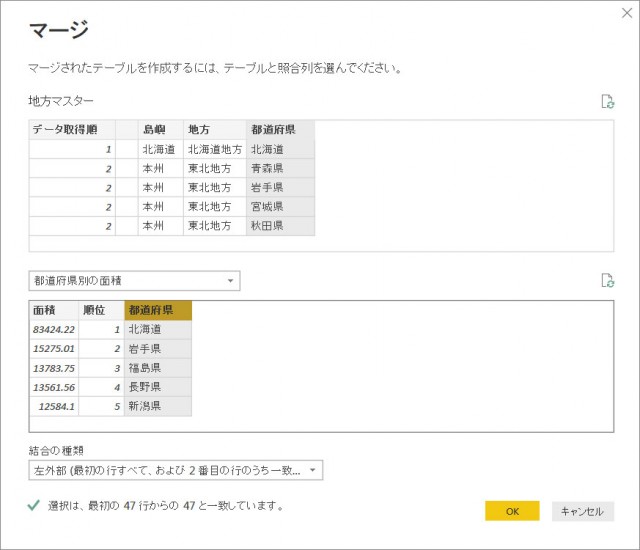
右端に新しく追加された列のタイトルをクリックし、「面積」だけを表示するように設定しておきます。これで「地方マスター」に面積データが加わりました。
「ホーム」リボンの「グループ化」をクリックします。

グループ化ダイアログが表示されたら、「グループ化」で「地方」を選択します。「新しい列名」で2つの集計列を作成します。合計の列は名前を「面積の合計」、操作を「合計」、列を「面積」に指定します。平均の列は名前を「面積の平均」、操作を「平均」、列を「面積」に指定します。
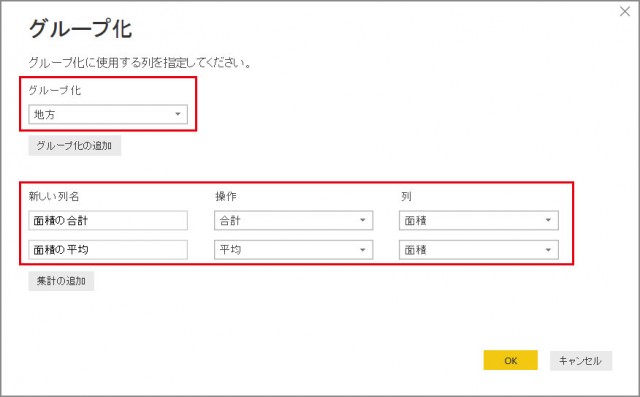
「OK」をクリックすると、「地方」でグループ化された集計列のデータが表示されます。
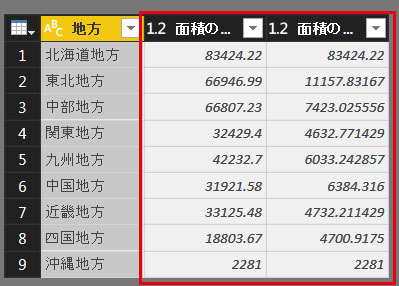
列の左側が面積の合計、右側が面積の平均です。全体の合計行は、クエリ上では表示されません。
このようにグループ化すると、元のデータはグループのキーになった列以外は表示されなくなってしまいます。そのため、元のデータをいつでも操作できるように、クエリを複製してからグループ化を実行するのがおすすめです。
以上、今回はテーブルを使った自動集計と、クエリのグループ化による集計を紹介しました。ここまでで、人口、面積、地域など多方面のデータを集めたので、次回は、Power BIによる幅広いバリエーションのレポート作成を体験していきます。
※ 本チュートリアルコーナーは、「Power BI 自習書」を参考に作成しています。以下からダウンロードが可能です。
https://www.microsoft.com/ja-jp/server-cloud/Solutions-BI-Data-Analytics.aspx






