第13回:スライサーを加える
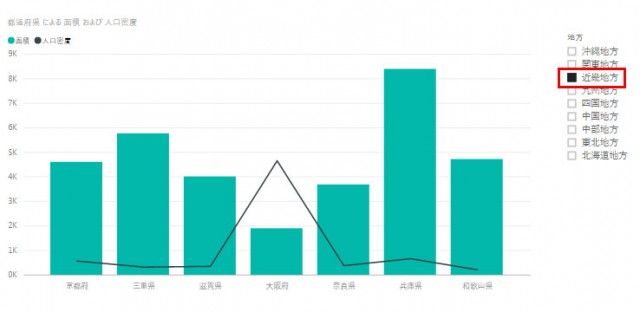
このシリーズでは、Power BI Desktopを初めて使う方を対象にしたチュートリアルをご紹介しています。
今回は、データの表示を絞り込む「スライサー」を追加します。第8回で作成したリレーションのある折れ線棒グラフを使い、前回(第12回)作成した「地方別」データのスライサーを使って絞り込み表示してみましょう。
これまでの手順は、下記よりご覧いただけます。
「チュートリアル第1回:起動とインターフェース」
「チュートリアル第2回:Power BIにデータを取り込む」
「チュートリアル第3回:Power BI Desktopのクエリエディターで修正をする」
「チュートリアル第4回:Power BI Desktopでレポートを作成」
「チュートリアル第5回:Power BI Desktopのレポート画面」
「チュートリアル第6回:Power BI Desktopのレポート画面」
「チュートリアル第7回:既存のPower BIデータセットに新しいデータソースを追加する」
「チュートリアル第8回:リレーションのあるクエリを使う」「チュートリアル第9回:マージを使う」
「チュートリアル第10回:除算をする」
「チュートリアル第11回:DAX関数を使って除算をする」
「チュートリアル第12回:列分割(区切り文字で分割)する」
リレーションを確認する
第12回のチュートリアルで作成した地方別データは、都道府県の情報を東北・関東・・・などの地方に分類するものになっています。ファイルの操作がしやすいにように、プロパティで「地方マスター」という名前をつけておきます。
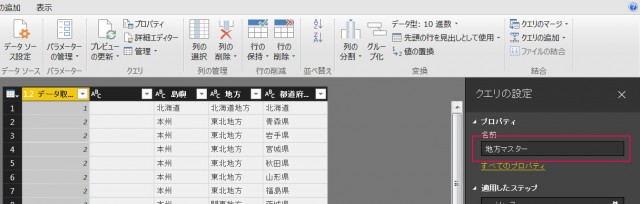
クエリエディターを閉じて、Power BI Desktopのレポートビューに戻ります。リレーションを関連付けたいので、「リレーションシップ」ビューを開きます。
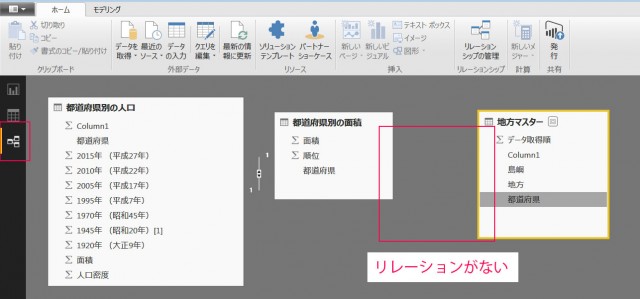
上図のように、都道府県の情報がリレーションしていないので、新しく追加した面積のテーブルの「都道府県」から、隣のテーブルの「都道府県」に向かってドラッグします。
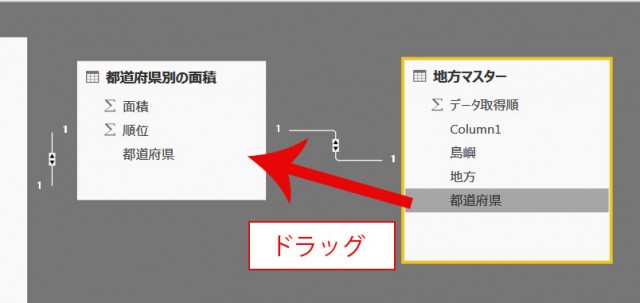
関連付けができると、2つのクエリが線で結ばれます。リレーションが作成できたので、「レポート」ビューに戻ります。
スライサーの作成
レポートビューでは、第8回で作成した折れ線棒グラフと同じシートで、スライサーを作成します。チャートを何も選択していない状態で、「視覚化」ペインの「スライサー」をクリックします。
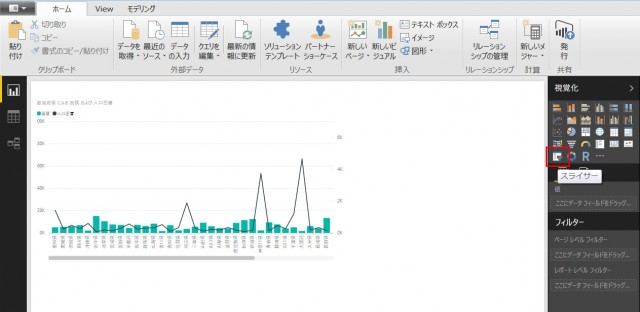
「フィールド」ペインから「地方」を選択します。
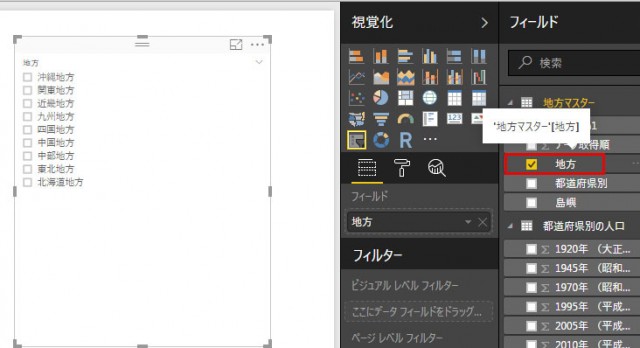
チェックボックスがついた地方名の一覧が表示されます。最初は未選択の状態なのでグラフに変化はありませんが、チェックマークをクリックしチェックをオンにすると、データの絞り込みができます。さっそく試してみましょう。
スライサーを使う
作成したスライサーのリストで「近畿地方」をクリックします。
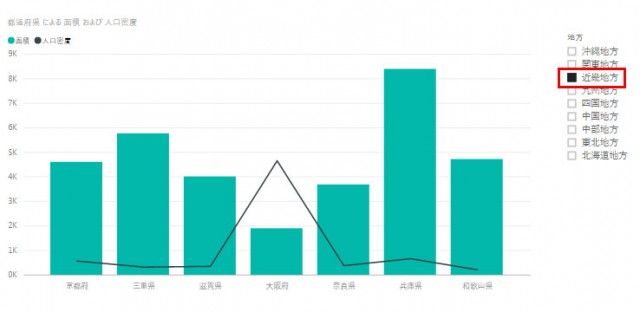
スライサーが実行され、自動的に折れ線棒グラフの表示範囲が、近畿地方に属した地域に絞り込まれます。
スライサーを元に戻すには、スライサーの右上にある消しゴムの形のアイコンをクリックします。
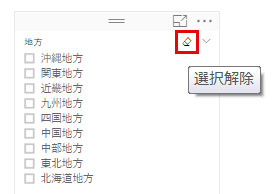
このように、スライサーを作成すれば、分量の多いデータの一部にフォーカスして傾向をチェックしたり、数字を確認したりすることができます。短時間で自分の興味のあるデータだけを集中して見たいときに便利です。フィルターを実行すると、同じシートの上にあるチャートの表示が同時にフィルターされて切り替わるので、関連する複数のデータを1枚のシートにレイアウトしてまとめておけば、各種の傾向をチェックする際、さらに便利に使えるでしょう。
なお、フィルターはレポートだけでなくダッシュボードでも利用できます。
いかがでしたか? 今回は、スライサーを使うためのデータのリレーションシップ作成と、実際のスライサーを利用しました。次回は、作成した「地方マスター」の集計データをチェックします。
※ 本チュートリアルコーナーは、「Power BI 自習書」を参考に作成しています。以下からダウンロードが可能です。
https://www.microsoft.com/ja-jp/server-cloud/Solutions-BI-Data-Analytics.aspx






