第11回:DAX関数を使って除算する
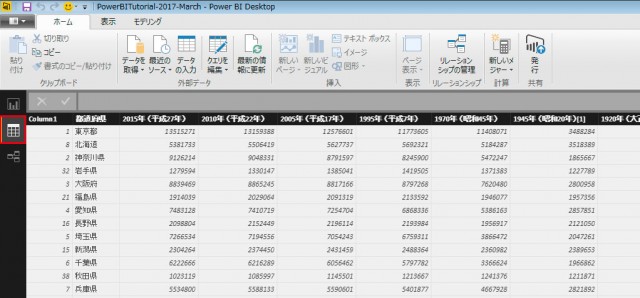
このシリーズでは、Power BI Desktopを初めて使う方を対象にしたチュートリアルをご紹介しています。
前回は、クエリエディターを使い「除算」の計算を行いました。今回は、同じ除算の作業を、クエリエディターを使わずにPower BI Desktopの「データビュー」で行う方法を試します。
これまでの手順は、下記よりご覧いただけます。
「チュートリアル第1回:起動とインターフェース」
「チュートリアル第2回:Power BIにデータを取り込む」
「チュートリアル第3回:Power BI Desktopのクエリエディターで修正をする」
「チュートリアル第4回:Power BI Desktopでレポートを作成」
「チュートリアル第5回:Power BI Desktopのレポート画面」
「チュートリアル第6回:Power BI Desktopのレポート画面」
「チュートリアル第7回:既存のPower BIデータセットに新しいデータソースを追加する」
「チュートリアル第8回:リレーションのあるクエリを使う」
「チュートリアル第9回:マージを使う」「チュートリアル第10回:除算をする」
除算を行う際は、DAX関数と呼ばれる、Power BI用の計算式を使います。DAXの概要については、以下の記事でも紹介しています。
Power BIでは関数が使える? Excel PowerPivot、Power BI Desktopで使える計算式DAXのご紹介
データビューで除算をする
1) 前回除算を行った「人口密度」ですが、このデータの隣の列にDAXを使って同じ計算をさせてみたいと思います。まず、Power BI Desktopで作業ファイルを開き、左脇にある「データビュー」ボタンをクリックしてデータビューに切り替えます。
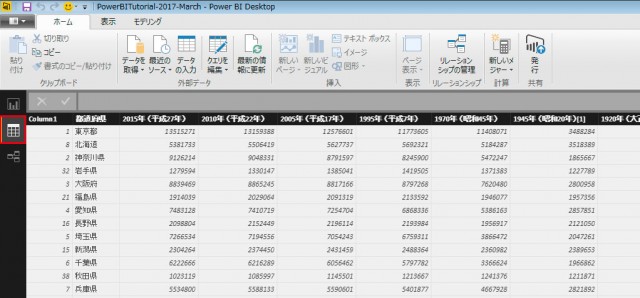
データビューは、Excelシートやクエリエディターのようにテーブルデータを表示する画面です。
2) 続いて「モデリング」リボンを選択し、「新しい列」をクリックします。新しい列が右端に追加されると同時に、数式バーにDAX式を入力できるようになります。
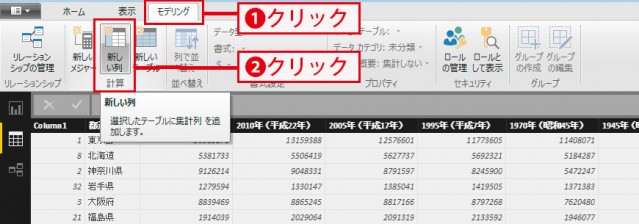
3)「列=」 が選択されている状態なので、クリックでいったん選択を解除します。キーボードから「'(シングルクォート)」を入力すると、選択肢となる列名が一覧で表示されます。ここでは、一覧から「都道府県別の人口2015年」を選択します。
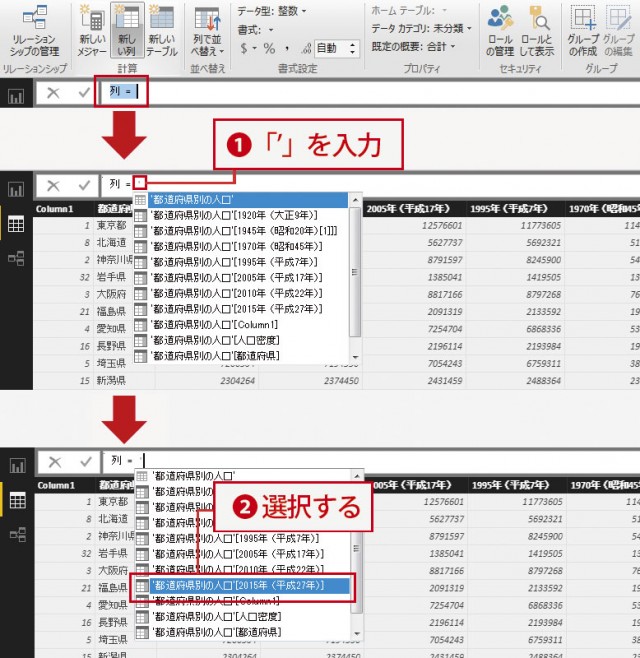
4) 関数を入力するため「re」とキーボードで入力します。まず、除算(割り算)を表す「/」を入力してからreで始まる関数が一覧されるので、「RELATED」を選択し、入力します。この関数は、別のテーブルから数値を取得するために使う関数です。
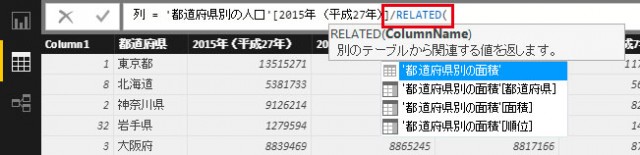
5) 続いて、計算対象の列を選択します。別のテーブル(クエリ)から列名を選ぶので、「’都道府県別の面積’」の中の列が選択肢として表示されます。「’都道府県別の面積’[面積]」を選択し、入力します。最後に「 ) 」を入力し、式を閉じます。
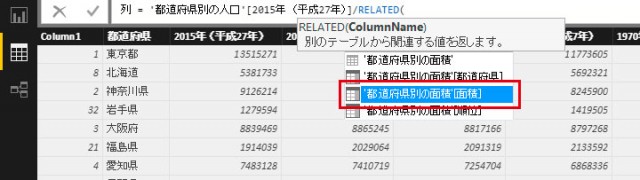
6) 新規に作成された列には、前回と同じく「2015年人口」を「面積」で除算した結果が表示されます。

参考:データビューの「モデリング」リボンにある「書式設定」で小数点以下の数字の表示を指定することができます。ここでは1を指定し、小数点以下1の位までを表示しました。
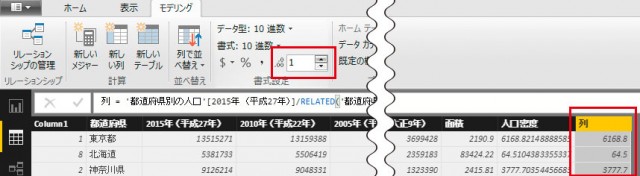
7) 列タイトルをクリックして「人口密度2」と列名を変更しておきます。
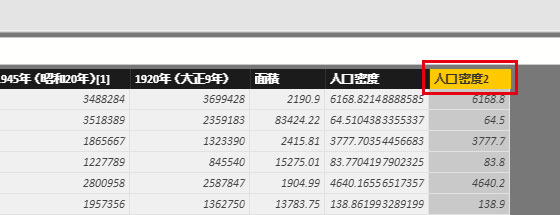
今回は、初めてチュートリアル内でDAX式が出てきましたが、後の回でもう少し詳しく取り上げる予定です。
※ 本チュートリアルコーナーは、「Power BI 自習書」を参考に作成しています。以下からダウンロードが可能です。
https://www.microsoft.com/ja-jp/server-cloud/Solutions-BI-Data-Analytics.aspx






