【第2回】目指せExcelマスター!印刷設定テクニック5選

Excelで完璧に仕上げたデータを、いざ印刷すると「あれれ…?」変なズレが生じる、見出しがなくてわかりづらい、ページが分割されてしまうなど、うまくいかないことがありますよね。せっかくスムーズに作業がはかどっていても、最後の印刷でつまずいてしまうのはもったいないこと。設定のコツを知って、印刷上手になりましょう!
1.すべてのページに見出し行を印刷する
複数のページにまたがる表を印刷する場合、2ページ以降にも見出し行 が表示されていると親切です。初期設定では1ページ目にしか見出し行が入らないため、以下の設定を行います。
1. リボンから「ページレイアウト」タブをクリックし、印刷タイトルを選択する
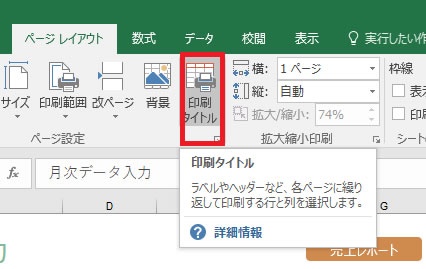
2.「シート」タブを選択し、「タイトル行」ボックス右端のアイコンを選択、印刷タイトルに設定したい行をクリックして設定し、OKを選択する。
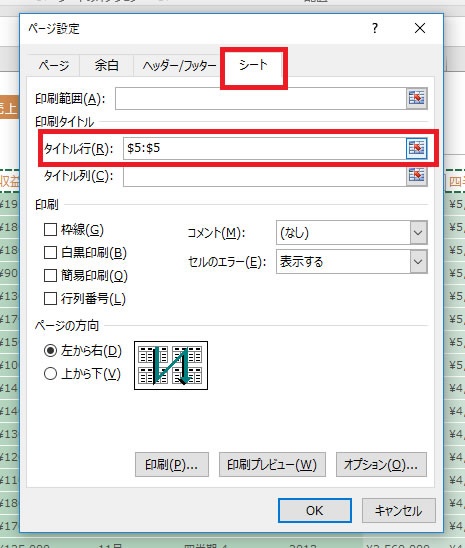
2.ヘッダー・フッターを印刷する
複数ページにタイトルや共通の日付などを印刷したい場合に便利な機能 です。
1.[ページレイアウト]タブのメニューを開き(赤丸部分をクリック)、ページ設定ダイアログを開き、「ヘッダー/フッタータブ」をクリックする
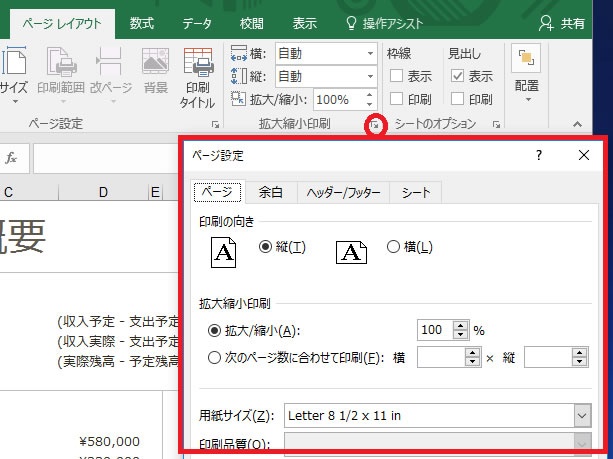
2.ヘッダー/フッターの編集を行います。配置場所や表示する内容を設定することができます。日付やページ番号、時刻、シート名などの項目を選べるほか、画像の設定も可能です。
3.複数シート印刷時のページ設定を一括で行う
複数のシートに、同様の設定を行うときは、作業グループ化して一括で操作を行うと効率的です。
1. Ctrlキーを押したままシート見出しをクリックしていくと、タイトルバーに[作業グループ]と表示されます。

2.その状態で印刷設定を行えば、作業グループに入っているシートすべてに適用されます。
3.設定が終わったら、シート見出しを右クリックしてメニューから「シートのグループ解除」を選択します。
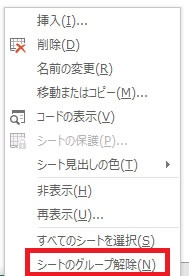
4.大きな表を用紙サイズに収めたいとき
1.[ページレイアウト]リボンをクリックし、[横:][縦:]のそれぞれ右側にあるドロップダウンから「1ページ」を選択する
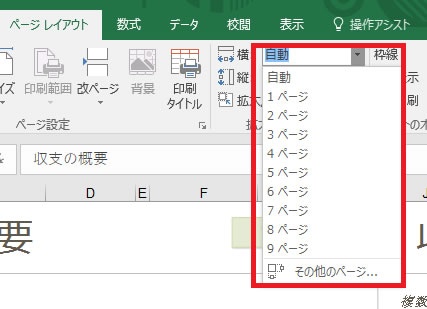
なお、縦だけを「1ページ」にして横を「自動」にすると、すべての行が1ページに入るように縮小することもできます。同じく、横を「1ページ」、縦を「自動」にすると、すべての列が1ページに入るようにできます。
5.用紙の中央に印刷 する
左右/上下の余白がズレる場合は、印刷位置を見直しましょう。
1.[ページレイアウト]リボンからページ設定のメニューを開きます。
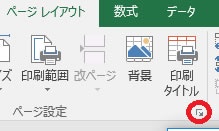
2.余白タブをクリックし、ページ中央「水平」「垂直」にチェックを入れます。
ページに対して横位置(水平)、縦位置(垂直)を自動で中央に配置するので、個別に余白を設定する必要はありません。
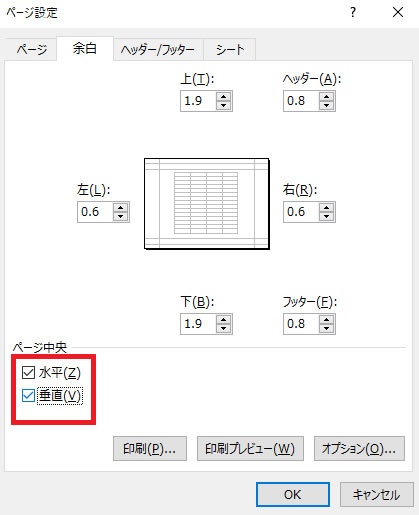
まとめ
印刷がスムーズにできると、さらにExcelマスターへと一歩前進ですね。印刷ミスがなくなることで、紙や時間のムダも削減できて一石二鳥!ぜひ、日々の業務に役立ててくださいね。Excelの便利機能や作業の効率化に興味がある方は、パソナが運営する社会人カレッジ「PASONA CAREER COLLEGE」のOA講座を活用して、更なるスキルアップを目指してはいかがですか?







