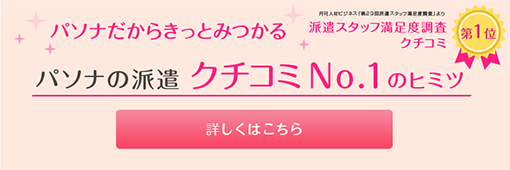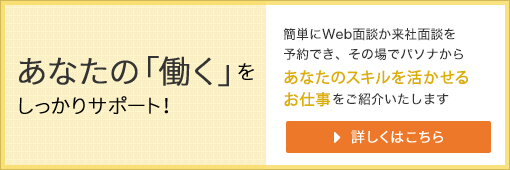思い通りに使いこなそう!Word上手になるための裏技【レイアウトの基本編】
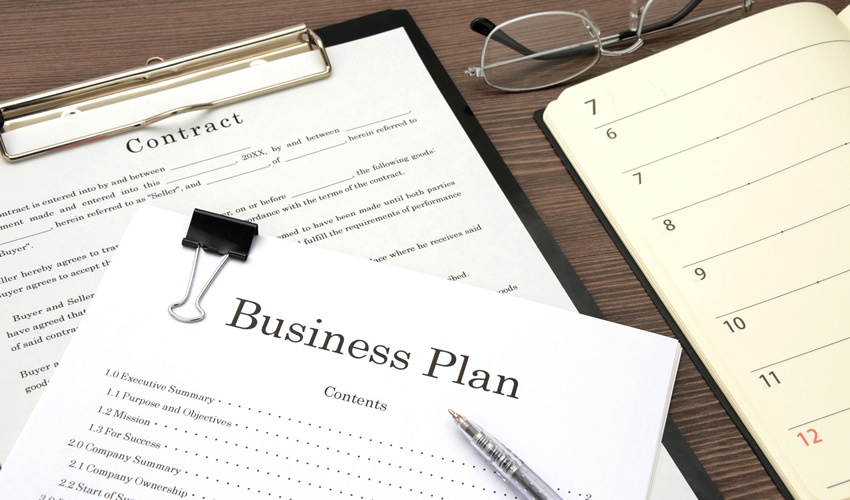
見やすさにこだわって文書を作成することも、Word上手になるための大切なポイントです。
一見してわかりやすいと感じる文書に共通するのは、文字や画像のバランスが整っていること。このテクニックを「レイアウト」と言います。
今回は、簡単に文書の見やすさをアップさせるレイアウトのワザを解説します!
レイアウトの基本は「揃え」にあり!
デザインの世界におけるレイアウトは様々なルールやセオリーが存在し、奥が深いものです。
けれども、文書作成では難しく考えなくても大丈夫!レイアウトの基本である「揃え」を取り入れるだけでも、十分効果はあります。具体的には、文章は左揃えというルール を守ること。
人の視線は左から右に移動することから、左に揃っていると読みやすいうえに、安心感や引き締まった印象を与える効果もあるようです。
インデントで行頭位置を調整しよう
文字を簡単に揃えることができる機能のひとつが「インデント 」です。これは行頭の位置を調整できる機能で、「ホーム」タブのアイコンから操作できます。段落の字下げを行うときに便利なので、ぜひ覚えておきましょう。
インデントを設定したい部分を選択した状態で「インデントを増やす(字下げする)」「インデントを減らす(字下げを解除」をクリックすることで、好きな位置に動かすことができます。
なお、1クリックごとに1文字ずつ字下げを行います。(字下げの解除も1文字ずつ )
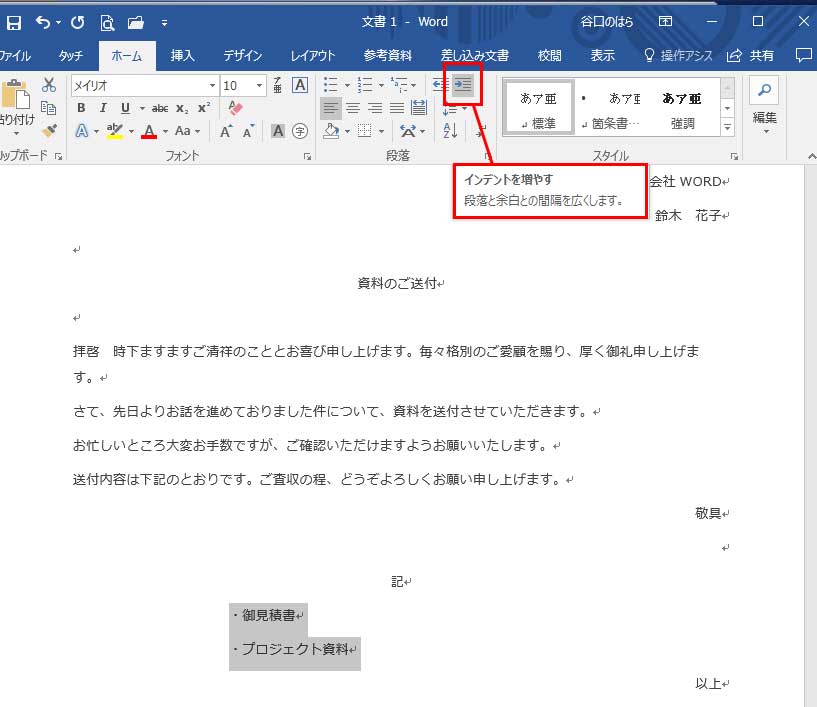
文中の文字位置はタブで調整しよう!
インデントが行頭位置を調整するのに対し、タブは文中の文字位置を調整することができます。
たとえば複数行に渡る文章で、行ごとの縦の文字位置がズレてしまい、空白キーをいくつも入力して調整しようとしたことはありませんか。こんな場合はタブ(キーボードのTabキー)を使えば解決します。
または、文章の途中で空白を入れて位置を調整したいときにも便利!Tabキーは、一定間隔でカーソルが移動するので、各項目の先頭位置を揃えることができます。
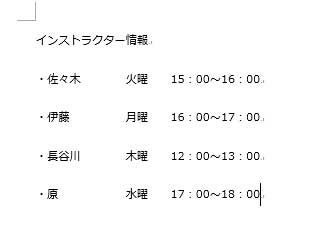
ルーラーもインデント調整に使える
ルーラーは単独ではなく、タブやインデントと組み合わせて使うことで入力位置を決めることができます。画面上にルーラーが出ていないときは「表示」タブの「ルーラー」にチェックを入れると表示されます。
ルーラーにあるアイコンをドラッグすると、それぞれ以下の位置を調整することができます。まとめてインデントを設定したいときにも便利ですよ。
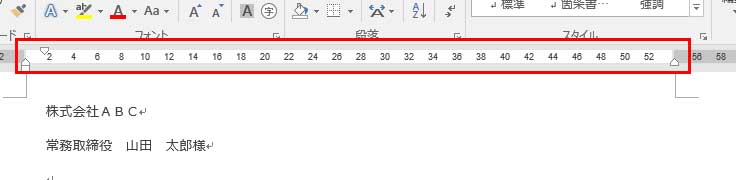
下向き三角形:1行目の開始位置
上向き三角形:2行目以降の開始位置
四角形:段落全体の開始位置
右端の上向き三角形:行末の位置
ページ区切りを上手に使おう!
中途半端な位置でページが終わってしまうときは、新しいページから続きを入力したいですよね。そんなとき、Enterキーを連打していませんか?
手間がかかるうえ、前のページの行数が増減すると、それに伴って新しいページの開始位置もズレてしまいます。「挿入」タブの「ページ区切り 」をクリックすると、新しいページが追加されます。これなら、前のページの内容が増減しても影響はありません。
なお、ページ区切りの左のアイコン「空白のページ」は、カーソルの位置に空白の1ページが挿入され、その次のページにカーソルの後ろにある内容が移動します。
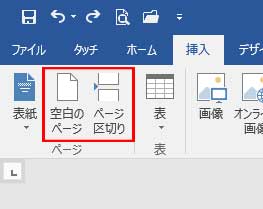
まとめ
レイアウトが整った文書は、単純に見た目が美しいだけでなく、読み手が内容を理解しやすいという大きなメリットがあります。
「文字間の微妙なズレを空白で調整しようとしてうまくいかない」というWordあるあるも、インデントやタブを使えば解消できるので、ぜひ試してみてくださいね。
関連記事
- 思い通りに図を移動したい!Word上手になるための裏技【画像編】|シゴ・ラボ
- 思い通りに使いこなそう!Word上手になるための裏技【文字入力編】|シゴ・ラボ
- イメージ通りに印刷したい!Word印刷設定のキホン|シゴ・ラボ