PowerPoint初心者必見!小ワザを使った見やすいプレゼン資料の作り方

「パワポ」の通称でおなじみ、Microsoft社のアプリケーションソフト「PowerPoint(パワーポイント)」。会議資料や提案書を作成するために、お仕事で使っている方も多いのではないでしょうか。
しかし、PowerPointを使う際、「見やすくて分かりやすいプレゼン資料を作るコツが分からない」「機能が多くて使いこなせていない」とお悩みの方もいらっしゃることでしょう。
そこで、PowerPoint初心者の方に向けて、便利な機能や小ワザを駆使した、「見やすく、わかりやすい」資料作りのコツをご紹介します。基本的な機能を覚え、少しの工夫をするだけで、効率的に使いこなせるので、PowerPointのコツをぜひマスターしていきましょう!
まずはPowerPointの基本機能を覚えよう
分かりやすいビジュアルの資料を作成したり、スライドショーでプレゼンをしたりと、PowerPointは、お仕事において欠かせないツールのひとつですよね。
使い始めたばかりの方にとって、最初は慣れない機能もあるかもしれませんが、WordやExcelを日常的に使っている方なら大丈夫!実際に手を動かしながら練習することで、感覚的に使いこなせるようになるでしょう。
PowerPointは画像やグラフなどを自在に配置できるので、作成物によっては、WordやExcelよりも利便性が高いことも。では早速、PowerPointの基本機能を6つご紹介します。
1. 見やすい資料に欠かせないスライドマスター
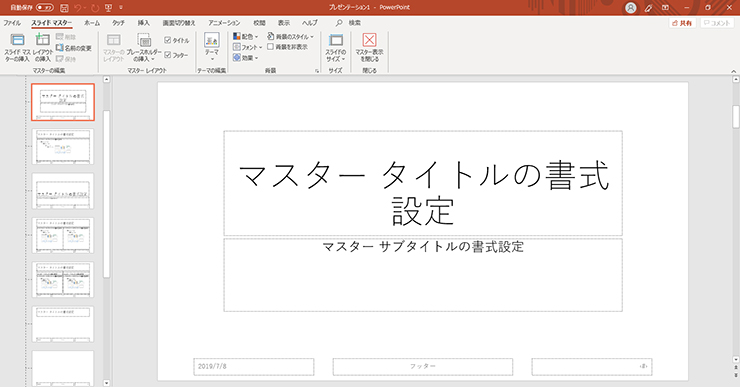
資料の見やすさを左右する要素のひとつが、「統一感」です。どんなに素晴らしい内容の資料を作っても、文字のフォントや配色、見出しの構成がバラバラだと、分かりづらい資料になってしまいますよね。
そんなときは、スライドマスター機能を使って、資料の見やすさ・読みやすさをアップさせましょう。スライドマスターは、全スライドのフォント、配色、見出しなどの形式を一括で編集できる「設計図」とも言える機能。
[表示]タブ→[スライドマスター]を選択するとマスター表示になり、ここでフォントや配色などを変更します。編集が完了したら、最後に[マスター表示を閉じる]を選択し、通常の編集画面に戻りましょう。
さらに、[スライドマスター]→[テーマ]から、あらかじめ用意されているスライドの「テーマ」(スライドデザイン)を選択することも可能です。
2. 豊富なテンプレート
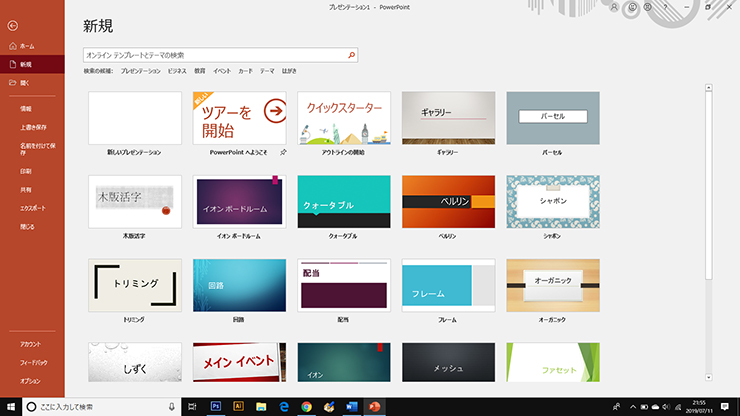
スライドを作成する際、あらかじめ用意されたテンプレートを使うのも賢い方法です。
PowerPointを立ち上げて[新規]を選択し、「オンライン テンプレートとテーマの検索」というボックスの中に、「プレゼンテーション」「送付状」など、自分が作りたいドキュメントに関するキーワードを入力してみましょう。
検索結果の中から、自分の好みに合ったテンプレートを選び、[作成]をクリックすれば、そのテンプレートを使った資料作成が可能になります。
3. 効果的な見せ方を叶えるアニメーション
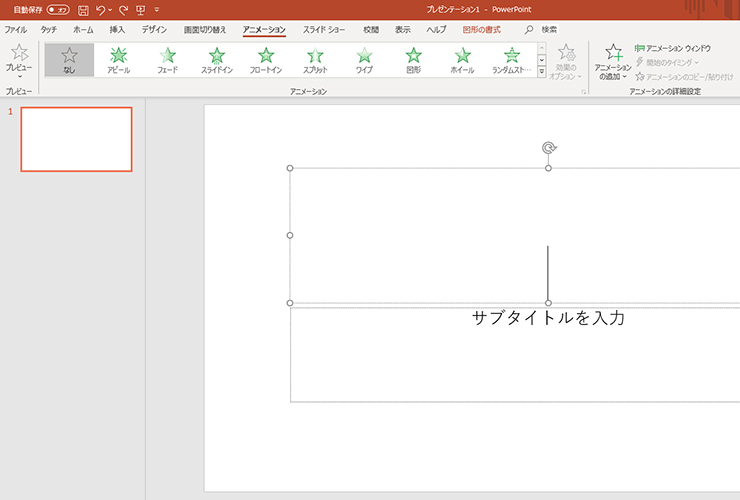
スライドショーで、文字や図形、表などのオブジェクトを効果的に見せるために使うのが、アニメーション機能。動きをつけたいオブジェクトを選択した状態で[アニメーション]タブを選択し、アニメーションを設定します。どんな動きかわからないときは、個別のアニメーションをクリックしてプレビュー表示をしてみましょう。

なお、PowerPointのアニメーションは、大きく分けて以下の4つに分けられます。
(1)「開始」:オブジェクトがスライド上に出現するときの効果です。
(2)「強調」:点滅や拡大・縮小などで、オブジェクトを強調します。
(3)「終了」:オブジェクトをスライドから非表示にします。
(4)「アニメーションの軌道」:直線やループ、図形などを設定し、その軌道に沿ってアニメーションを動かすことができます。
また、1つのオブジェクトに複数のアニメーションを設定することも可能です。
<例>(1)フェードインで出てきて、(2)点滅表示で強調させ、(3)フェードアウトする。
見る人を惹きつけて、プレゼン効果を高めるようなアニメーションの使い方を考えてみましょう。
4. 印象的な演出ができる画面切り替え
「画面切り替え」は、次のスライドへ切り替える際、画面遷移に動きを付ける機能。さきほどご紹介したアニメーションと同じように、個性的なスライド移動で見る人を惹きつけます。
例えば、1枚目から2枚目に遷移するときに画面切り替えを設定したいのであれば、2枚目のスライドを選択した状態で[画面切り替え]タブから、種類を選びましょう。アニメーション機能と同様に、プレビュー表示ができるので、いろいろ試してみてください。
5. カンタンに画像・グラフなどを挿入し、配置を整えられる
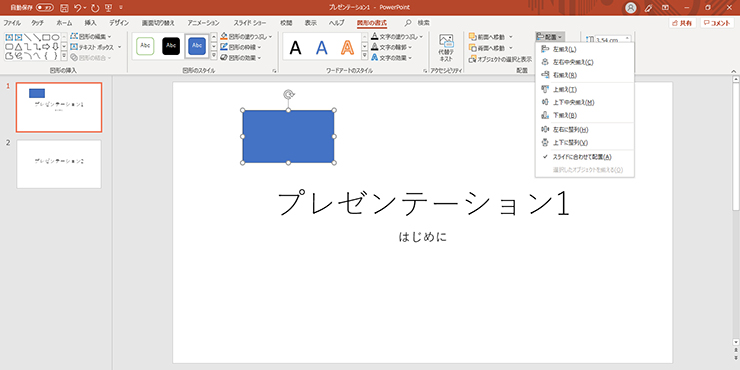
「WordやExcelで画像を挿入したら、レイアウトが崩れてしまった!」そんな経験をお持ちの方は多いのではないでしょうか。その問題も、PowerPointなら解決!
[挿入]タブを選択して、スライド上の好きな位置にオブジェクトの挿入ができます。[書式]タブの[配置]から、「左揃え」や「左右に整列」など、各要素の位置を自動で揃えることも可能。このように、直感的な作業がしやすいのもPowerPointならではの特徴です。
6. スライドの構成づくりに便利なアウトライン機能
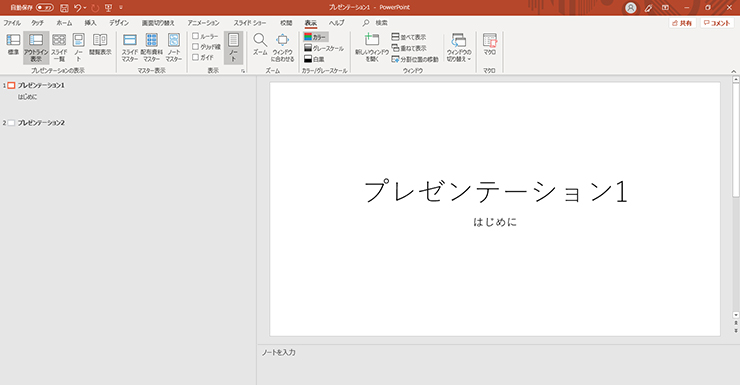
見やすい資料づくりのためには、全体の構成がまとまっていることも大切なポイント。そこで、ぜひ活用してほしい機能が、アウトラインです。
[表示]タブから[アウトライン表示]を選ぶと、スライドの左側にアウトラインを入力するフィールドが表示されます。ここに、スライドに盛り込む内容を入力していき、全体の構成を考えましょう。デザインやレイアウトの要素を省き、テキストだけで構成を考えられるので、全体を俯瞰するのに便利です。
見やすく分かりやすいプレゼン資料を作るためのコツ&小ワザ

見やすく分かりやすい資料を作るためには、適切な手順を踏むことも大切です。以下のポイントを意識して、効率よく作業を進めていきましょう。
1. PowerPointを開く前に、作る資料の構成を練る
資料作りの最大のコツは、実はPowerPointを開く前の準備段階にあります。メモ書きレベルで良いので、まずは内容をじっくりと練りましょう。「誰に」「何を」「どうしてもらう」ための資料であるかを考え、方向性をはっきりさせた構成を考えます。
2. おおまかな構成ができたらPowerPointで作成していく
(1)で作成した内容を、PowerPointのアウトライン機能を使って転記していきましょう。このときに、「話の起承転結がついているか」「伝えることに過不足はないか」などを確認しながら、全体の骨組みをしっかり作ることで、後の作業がスムーズに進みます。
3. 一貫性を持たせたスライドにする
内容がしっかり固まったら、スライドマスター機能を使って一貫性のあるレイアウトにしましょう。ポイントは、ページ上部に必ず各スライドのタイトル(大見出し)と、メッセージ(伝えたいこと)を入れることと、テーマに沿ったテンプレートを選ぶこと。この2つができているだけで、洗練されたスマートな印象のスライドになります。
4. 文字の見やすさにこだわる
Windows10において標準で使われているフォント(書体)は「游ゴシック」ですが、見やすさで言えば、「MS Pゴシック」や「メイリオ」を使うと良いでしょう。
[表示]タブ→[スライドマスター]→[フォント]→[フォントのカスタマイズ]へと進み、[新しいテーマのフォントパターンの作成]ウィンドウから、日本語文字と英数字のフォントを選びます。さらに、行間、字間、文字サイズなども、忘れずにスライドマスターで調整しておきましょう。なお、スライドマスターから設定変更をしないと、全スライドの設定が一括変更されないので、注意しましょう。
*テンプレートを作っておくと便利!
フォントや文字組みなどを、新規ファイルを作成するたびに変更するのは大変ですよね。見やすい設定ができたファイルは、ぜひテンプレート保存しておきましょう。
[名前をつけて保存]ウィンドウで、ファイルの種類を「PowerPointテンプレート(*.potx)」形式にして保存します。
5. グラフや画像を美しく貼りつけて、テキスト情報を補足

グラフや画像は、テキストを補足するだけでなく、時には文章だけでは伝えきれない情報を伝えることができる要素。これらは[挿入]タブから、設定することができます。
画像は、[図]ツールの[書式]タブ→[サイズ]→[トリミング]で必要な部分だけ切り抜き、見栄えにもこだわりましょう。
さらに、同じ内容に関するテキストと画像は、なるべく近い位置に配置するのがポイント。これは、「グルーピング」と呼ばれる情報整理テクニックのひとつ。関連する要素を近くに配置することで、全体の構成を理解しやすくなります。
6. 配色を意識する
見やすいプレゼン資料を作るには、配色にもこだわりましょう。コツは、ベースカラー、メインカラー、アクセントカラーの3色に絞ること。ベースカラーは背景、メインカラーは文字色、アクセントカラーは特に目立たせたい要素に使います。
基本的に、ベースカラーは白を選ぶと無難です。メインとアクセントの色に迷ったときは、反対色を選んでコントラストをクッキリさせると効果的です。(例:メインカラー:青&アクセントカラー:赤 例:メインカラー:黄色/アクセントカラー:緑)
まずは基本的な機能と少しの工夫で資料作りをマスターしよう
PowerPointで資料を作成するための便利な機能やテクニックは、まだまだたくさんありますが、今回は基本的な内容に絞ってご紹介しました。今回ご紹介したポイントを押さえて、とにかく数を重ねることで、だんだんとコツを掴むことができますよ。
「さらにテクニックを学んでみたい」「ワンランク上の操作に挑戦してみたい」という方は、パソナの登録スタッフであれば、「ベネ・ステ フリーeラーニング」 を活用することができます。「PowerPoint講座」をはじめ、PCなどのスキルアップにつながる講座を無料で受講できますよ。実務に活かせる実践スキルを学ぶことは、スキルアップやキャリアアップにも必ず役立ちますので、ぜひチェックしてみてくださいね。








