必ず役立つ7つのExcel関数!COUNTIFやSUMの使い方や注意点、エラー時の対処法も解説!

お仕事で使用することの多いOfficeソフトのひとつが「Excel」。もっと効率的にデータ集計などの業務を行いたいという人であれば、必ず活用したいのがExcelの関数です。関数を使いこなせれば、作業のスピードや精度を上げ、より業務の効率化を図ることができるでしょう。
今回は覚えておきたい基本的なExcelの関数7つや、Excel使用時にエラーが起きたときの対処法をご紹介します。
Excelの関数で何ができるの?
関数とは、Excel上で目的の計算をするためにあらかじめ用意されている数式のこと。手作業では時間がかかる複雑な計算や、たくさんのデータの中から必要な値を見つける作業も、Excelの関数を使えば素早く行うことができます。
関数は、「=関数名(引数1,引数2,…)」のように、関数名と引数から成り立っています。引数とは、セルの範囲や参照、条件などを指定するものです。また、引数が2つ以上ある場合は「,」(カンマ)で引数を区切ります。
慣れないうちは難しそうに思えるかもしれませんが、一度覚えてしまえば、データを間違えることなく効率的にまとめることができ、作業速度も格段にアップします。
もし作業中にエラーが発生した場合は、落ち着いて原因を探って対処すれば大丈夫。何度も使ううちに段々と慣れていきますので、便利な関数を使いこなして、業務効率化に役立てましょう。
知っておくと便利!7つの基本関数
Excelにはさまざまな関数がありますが、今回は、日常業務にも役立つ7つの基本関数をご紹介します。ご自身の業務に照らし合わせて、どの関数が役立ちそうかイメージしながら読み進めてくださいね。
1. COUNT(カウント)関数
指定した範囲内で、条件にあてはまるデータの個数を調べる関数です。COUNTで始まる関数にはいくつかの種類がありますが、調べたい方法によって次の3つを使い分けましょう。
空白ではないセルを数えるCOUNTA(カウントエー)関数
=COUNTA(範囲)
範囲内に存在する“空白セル以外”の個数を数えます。文字列、数値、式など、入力値の種類に関わらずセルに入力があればカウントされるため、エラー値があっても文字列として扱われます。
条件に一致したセルのみを数えるCOUNTIF(カウントイフ)関数
=COUNTIF(範囲,検索条件)
検索条件を満たすセルの個数を数えます。検索条件には数値、計算式、文字列を指定できますが、文字列のみ「“”」(ダブルクォーテーション)で囲む必要があります。
また、文字列の一部分のみを指定して検索条件にする場合は「*」(アスタリスク)を使用します。
例:=COUNTIF(A1:A100,“*ボールペン*”)
この場合、A1~A100の範囲内で前後に「ボールペン」という文字列を含む、つまりは「水性ボールペン」や「ボールペン替芯」、「青のボールペン替芯」など部分一致するセルの個数を数えることができます。
複数条件をカウントするCOUNTIFS(カウントイフス)関数
=COUNTIFS(範囲1,検索条件1,範囲2,検索条件2…)
複数条件を設定したいときにはCOUNTIFS関数を使用します。範囲と検索条件は最大127個まで指定できます。複数の条件はAND条件で処理され、すべての検索条件を満たすセルの個数を数えることができます。
2. SUM(サム)関数
=SUM(範囲)
範囲内に存在する数値データの合計値を求める関数です。「=SUM(A1:A10)」というように連続して範囲指定するほか、「=SUM(A1,A5,A10)」と離れたセルをカンマ区切りで指定したり、「=SUM(A:A)]として列全体を指定したりすることも可能です。範囲内に空白セルや文字列があった場合はカウントされず、数値の入ったセルだけの合計値を出すことができます。
また、範囲指定した状態で「数式」タブの「オートSUM」をクリックすると、指定範囲のひとつ下のセルに合計値が表示されます。
3. ROUND(ラウンド)関数
=ROUND(数値,桁数)
指定した桁数で四捨五入をした数値を求めるときに使う関数です。桁数には求める桁数を指定します。小数点第1位まで求めるときは桁数を「1」とし、小数点第2位では2、小数点第3位では「3」とします。
例えば、小数点第3位を四捨五入し、小数点第2位までを求めたいときは、「=ROUND(数値,2)」という式になります。
また1の位を0、10の位を-1、100の位を-2、1000の位を-3として、整数の桁にROUND関数を使うこともできます。
同じ使い方で、指定した桁数で切り捨てをするには「ROUNDDOWN関数」、切り上げをするには「ROUNDUP関数」を用います。
4. MAX・MIN(マックス・ミニマム、ミン)関数
=MAX(範囲)、=MIN(範囲)
範囲内の最大値や最小値を見つける際に使う関数です。
最大値を見つけるには「MAX関数」、最小値を見つけるには「MIN関数」を用います。
5. AVERAGE(アベレージ)関数
=AVERAGE(範囲)
範囲内のセルの平均値を求める関数です。文字列や空白セルはカウントされないため、「100円」「’2020」など、一部に文字列が入ったセルは数値として扱われず、数値の入ったセルだけの平均値が表示されます。
6. IF(イフ)関数
=IF(論理式,真の場合,偽の場合)
指定した条件(論理式)が合っている(真)か、間違っている(偽)か、を判断することができる関数です。真と偽、それぞれの場合で異なる値をセルに表示することができます。
例:B2の値が1000以上だった場合、真:OK、偽:要確認と表示されるようにしたい
=IF(B2=<1000,“OK”,”要確認”)
7. VLOOKUP(ブイルックアップ)関数
=VLOOKUP(検索値,範囲,列番号,検索方法)
探したい値が範囲内にあるかどうかを検索し、検索して見つかった値と同じ行にある指定の列番号のデータを表示する関数で、たくさんのデータの中から、特定の値を見つけ出したい時に重宝します。シートをまたいだ検索が可能なため、別シートのリストを参照する場合にも便利です。
関数のエラーの種類と対処法

Excelの関数を使っていると、予期せぬエラーが出て焦ってしまうこともしばしば。そうした時も冷静に対処できるよう、エラーの意味や対処法を知っておきましょう。
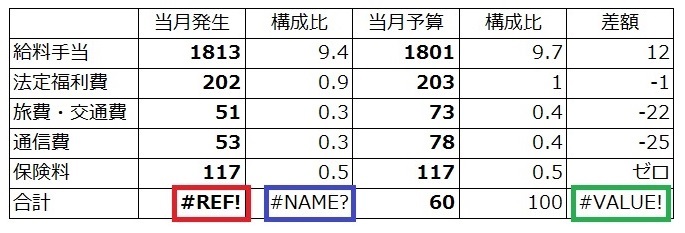
#REF! (リファレンス)
数式で参照しているセルがなくなったなど、無効となったときに発生するのが「#REF!」エラーです。数式に設定している範囲の列を誤って削除した場合などによく起こり、削除した行を挿入することで解消されます。
#NAME? (ネーム)
関数名のスペルミスやセル範囲の参照にコロン(:)が抜けているなど、数式にミスがあった場合に表示されるエラーです。数式を手入力すると間違えやすいので、慣れないうちはタブから〔関数の挿入〕を選択し、関数ウィザードを使用すると確実です。
#NULL ! (ヌル、ナル)
指定した複数のセル範囲に重なる部分がないときに表示されるエラーです。セル範囲を正しく指定できていないことが原因のため、コロンやカンマが抜けていないか確認しましょう。
#VALUE! (バリュー)
数式内に不適切な値が含まれるときに表示されるエラーです。数値が入るべきセルに文字列や不要なスペースが入力されていないかなどをチェックしましょう。詳しくは後述しますが、結合セルを参照したときにも「#VALUE!」エラーが表示されます。
#N/A (ノー・アサイン)
参照先に値が見つからないときに生じるエラーで、VLOOKUP関数を使うときにもよく起こります。検索する値に入力間違いがないか、余計な空白が入っていないかなどを確認しましょう。
#NUM! (ナンバー)
数式や関数の数値に問題がある場合に表示されるエラーです。誤った数値を引数に指定した場合などによく起こります。例えば、データが全部で10個しかないのに引数に12と入力してしまった場合などです。
このエラーが出たら、数式内の関数や数値が正しいか、カンマや記号が含まれていないかを確認し、適切な数値に修正することでエラーが解消します。
また、入力した数値がExcelで扱える範囲を超える場合にも表示されます。いずれにしても数式や数値の入力ミスが原因の場合が多いため、間違いがないかよく確認しましょう。
#DIV/0! (ディバイド・パー・ゼロ)
数値を空のセルや0で割り算したときに表示されるエラーです。計算式の分母となるセルに0以外の数値を入力することで解消されます。
関数のエラーが出た時に確認したいポイント

関数のエラーが出たときは、セルの範囲は正しいか、空白スペースはないかなど、ひとつずつポイントを確認していきましょう。エラー発生時に、特に注意したいポイントをご紹介します。
注意点1:IDとなる列があるか?正しい数値を入れているか?
VLOOKUP関数などでリストを使う場合は、互いに値が重複することのない、IDとなる列を一番左端などに設けておきましょう。
この列に重複する値を入れるのはNG。もし重複する値を入れると、重複したセルのうち最上位にあるものだけが参照され、それ以降のセルは反映されないため注意が必要です。
注意点2:余計なスペースはないか?
数値や文字の入力ミスに比べると見つけにくいものの、意外とよくあるケースです。検索対象となる文字や数字などの値の前後に余計なスペースが入力されていないか確認しましょう。
注意点3:結合したセルはないか?
Excelでは、結合したセルはひとつのセルとみなされるため、最初のセル以外は値が入っていないことになります。関数を使用するシートでは、セルの結合は解除しておきましょう。
注意点4:絶対参照や書式設定に誤りはないか?
範囲や書式の設定ミスがある際にもエラーが生じます。防止策としては、オートフィル機能を使ってセル範囲をコピーした後に数式を絶対参照にしたり、表示形式を合わせたりすると良いでしょう。
関数のエラーを表示させない方法
エラーを解消できない場合、関数を使ってエラーを表示させない方法もあります。
=IF(ISERROR(数式),“”,数式) ※すべてのバージョンで使用可
スキルを磨いて、Excelの関数を使いこなそう
Excelの関数をマスターすれば、たくさんのデータを正確かつ効率的に処理することができ、お仕事のスピードが大幅にアップするでしょう。どんな職場でも通用するExcelスキルを身につけ、今後のキャリアアップにお役立てください。
パソナでは派遣スタッフの方向けに無料eラーニング講座を提供しており、実務に役立つExcel講座なども多数ご用意しています。ぜひ、お得なメニューを活用してみてくださいね。









