【初心者向け】Excel「マクロ」入門!VBAとの違いについても解説

普段からExcelを使った業務をされている方も、意外と使っていない機能が「マクロ」ではないでしょうか。「ピボットテーブルまではマスターしたけれど、マクロは敷居が高そうで…」「やってみたいけれど、何から勉強すれば良いかわからない」など、興味はあるけれどチャレンジできずにいる方は多いようです。
今回は、Excelのマクロ初心者の方に向けて、マクロとは何か、使うとどのようなことができて、どんなメリットがあるのかなど、基本的な使い方や概要についてご紹介します。
- 目次
- Excelマクロって何?VBAとの違いとは
- Excelマクロの基本的な作り方
- Excelマクロを使うメリットって?どんな作業ができるの?
- Excelマクロを使いこなして、業務効率をUPさせよう!
Excelマクロって何?VBAとの違いとは
そもそも「マクロ」とは、広義な意味では、「コンピュータの操作を自動化する技術」の総称を指します。
その中でも、Excelにおけるマクロをひとことで表すなら、「作業を記録し、ボタンひとつでExcelの操作を自動処理してくれる便利機能」。つまり、Excelで行う作業を自動化できるのが、この「Excelマクロ」なのです。
たとえば、手作業で行っているデータ集計や、利益表などの経理書類の作成、Webサイトからの情報取得などのルーチン作業も、マクロを使えば実行ボタンひとつでスピーディに完了!また、ミスが起きやすいような細かい作業も正確に行えるため、多方面での業務効率化が期待できます。
このExcelマクロを理解しようとするとき、合わせて覚えておきたいのが「VBA」。ときにExcelマクロと同義で使われることもあるVBAですが、マクロが“機能名”であるのに対して、VBA(Visual Basic for Applications)はMicrosoftが使用している“プログラミング言語”のことを指します。つまり、WordやPowerPoint、ExcelなどのMicrosoftソフトウェアで、マクロを実行するために必要な言語がこの「VBA」なのです。
一般的に、プログラミング言語であるVBAを本格的に習得して、マクロを使いこなすためには、数ヶ月~10ヶ月程度の学習が必要と言われています。しかし、Excelマクロ機能を使えば、簡単にマクロを作成し、業務を自動化することができるのです。
※関連記事:『Access初心者でもこれだけは知っておきたい!データベース作成の基礎』『どこでも通用するスキルが欲しいなら「VBAエキスパート」がオススメ』
Excelマクロの基本的な作り方
では、実際にExcelマクロを作成してみましょう!「本格的なVBAの学習やマクロの習得には何ヶ月もかかるのに、いきなりそんなことできるの!?」と、不安に思う必要はありません。Excelマクロ初心者の方でも、簡単に作成することができます。※画面はExcel2010です。
簡単!基本のマクロの作り方
①【準備】開発タブを表示させる
マクロ機能は、「開発タブ」を利用しますが、Excelの通常設定では非表示となっています。まずはExcelメニュー[ファイル]から[オプション]を選択し、[リボンのユーザー設定]→メインタブ内の[開発]にチェックを入れてOKを押し、開発タブを表示させましょう。
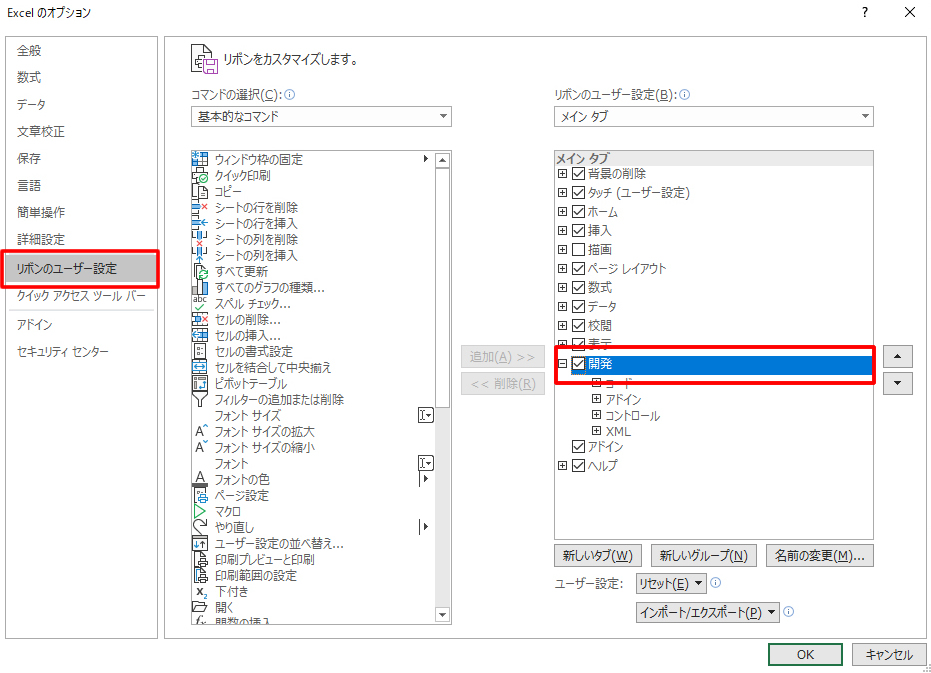
②マクロの記録
開発タブが表示されたら、そこからExcelマクロ機能の設定・記録を行っていきます。[マクロの記録]をクリックしてから[マクロ記録終了]で記録を終えるまでの一連の操作を記録させるだけで、Excelマクロは簡単に作ることができます。作業の記録中はミスに気を付けて慎重に行いましょう!もしも間違えてしまったら、記録をやり直せばOKです。
1.Excelの[開発]タブ→[マクロの記録]→[マクロ名]と[説明(任意)]を入れる→「OK」
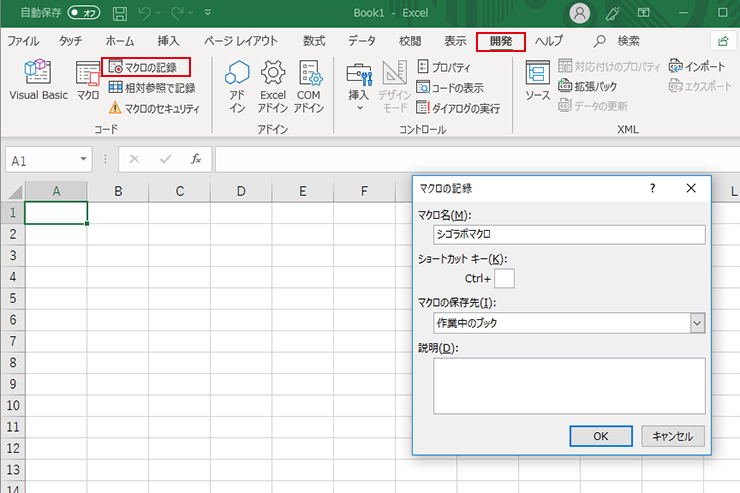
2.記録する作業をスタート→動作を終えたら[マクロ記録終了]ボタンをクリックする
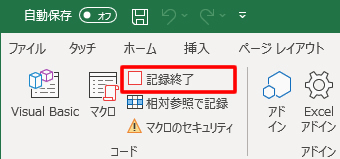
③マクロの実行

[開発]タブで[マクロ]をクリックし、作成したマクロ名をクリックして、[実行]をクリックします。ほかにも、マクロに設定したショートカットキーで実行するなど、いくつかの方法があります。
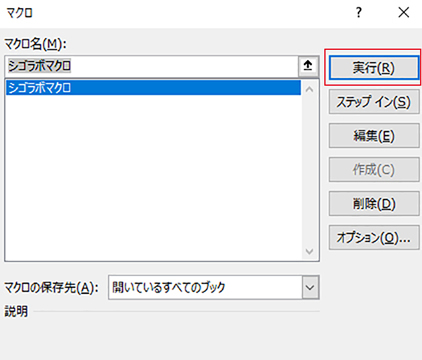
Excelマクロを使うメリットって?どんな作業ができるの?

Excelマクロを使う一番のメリットは、作業の自動処理によって、全体的な業務時間を何倍も短縮できること。また、Excelだけでなく、Word、PowerPoint、Outlook、Gmailなどの別のアプリケーションとも連携して操作を自動処理できるため、「Webから情報を取得してメールを作成する」などの複雑な作業も自動化できます。
実際に、ご自身が携わっている業務を振り返って、マクロで自動化できそうな作業を挙げてみてください。それらのルーチン作業が、ボタンひとつで、ミスなく一瞬で完了すれば、業務効率が数段アップすると思いませんか?
では、Excelマクロを使うと、どこまでの作業を自動化できるのでしょうか。
基本的に、Excel上でタブごとに表示されているメニュー(リボン)の中にある機能は、すべてExcelマクロで作業の記録・自動化を作成することができます。また、先ほどご説明したように、PowerPointやOutlookなどの外部アプリとの連携もできるため、さまざまな作業にマクロを適用できます。ここで、一例をご紹介しましょう。
できる作業の例
- 複数のデータシートを連続作成する
- 個数集計などの繰り返し作業を自動化する
- Webサイトから必要な情報を自動収集する
- テンプレートを使用したメールの自動送信
- データをExcel上から、PowerPointへ自動転送して、資料を作成する など
こんなこともマクロで処理できます!
- 伝票印刷の自動化
→リストにある商品名、宛先名、名前などを、フォームへ差し込んで伝票を作成し、印刷する - メールの自動送信
→定型文を自動でメール送信する - グラフ作成
→収集したデータからグラフを作成し、自動でPowerPointへ貼り付ける
Excelマクロを使いこなして、業務効率をUPさせよう!

マクロを学ぶ理由は人それぞれですが、今回ご紹介したように「Excelマクロ」を使えばさまざまな作業を自動化することが可能です。
ぜひ、ご自身の業務と照らし合わせて、Excelマクロ機能をどんな作業で活用できるか考えてみましょう。初心者向けのテキストやレッスン動画なども充実しているので、まずは気軽にチャレンジしてみてはいかがでしょうか。
また、「Excelスキルを活かしたお仕事がしたい」「業務を通して、Excelスキルをアップしたい」という方は、ぜひ一度パソナにご相談くださいね。






