「データを入力」でテーブルに入力
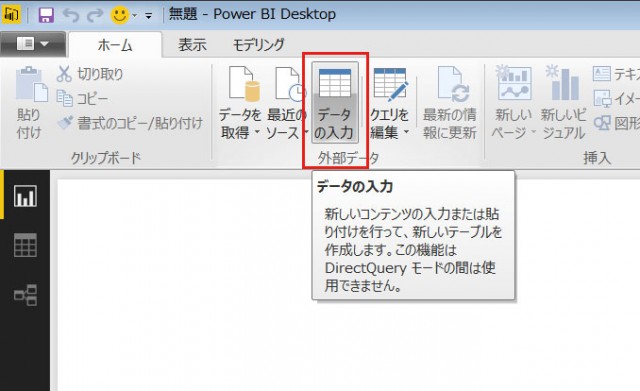
Power BI Desktopは、クエリデータを読み込んだ後の、視覚化や分析を行うことに優れたソフトです。しかし分析を行う際にも、データを追加するためにクエリに直接データ入力したい、というニーズがあります。この際のPower BI Desktopの便利機能を紹介します。
「ホーム」リボンの「データの入力」を使う
Power BI Desktopには、CSVやExcelをインポートしたり、各種データベースと接続したりして、データを読み込むことができます。事前に支給されたデータや加工済みのデータを利用することで、さまざまな視覚化チャートが作成できます。
だんだんとPower BI Desktopを使いこなせるようになると、Excelなどのほかのソフトを使わず、ほとんどの作業をPower BI上で済ませたくなるかもしれません。 すると今度は、「簡単な表もPower BIで作成できればいいのに…」と思うこともあるでしょう。
そんなときは、「データ入力」ボタンを使いましょう。Power BI Desktopの「ホーム」リボン内にある「外部データ」に用意されています。
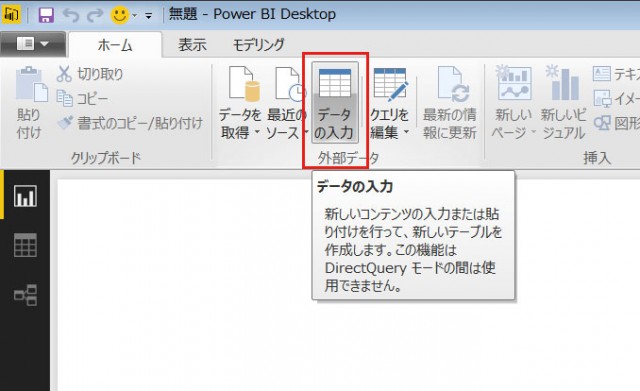
「データの入力」ボタンをクリックすると、「テーブルの作成」というダイアログが表示され、Excelのスプレッドシートのような画面が表示されます。
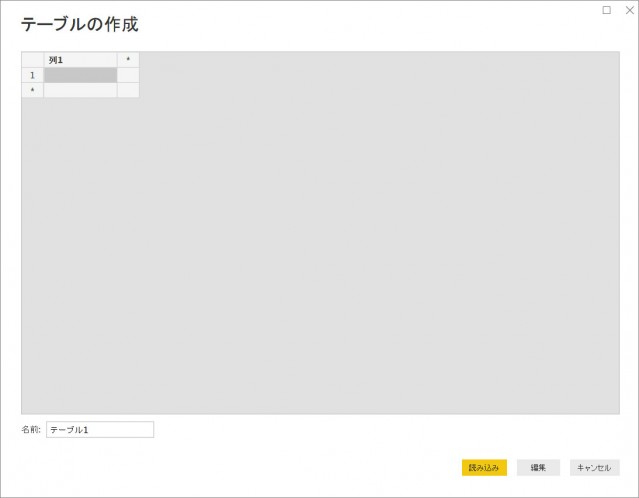
このシートには、直接キーボードからのデータ入力するほか、コピー&ペーストによる入力も可能です。「*」の行列は灰色になっており、入力できないように見えますが、クリックする度に新しく入力可能な行列が追加されていくので、必要に応じてセルが増やせます。
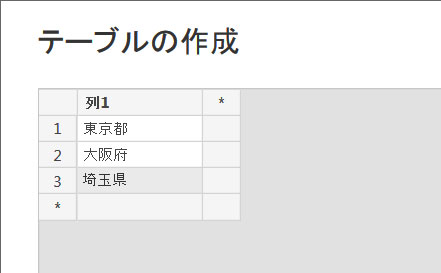
また、セル同士のコピー、カット、貼り付け及び行列の挿入、削除なども行えるようになっています。分析のために取り込むデータを他から持ってくるときに便利な機能です。
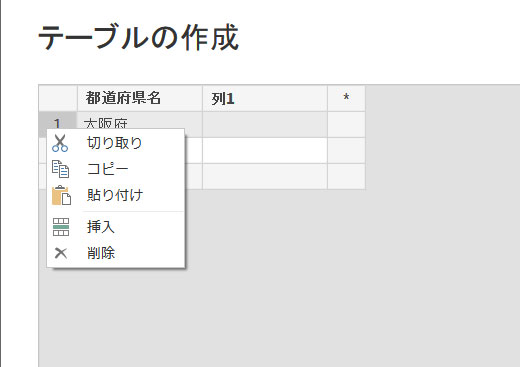
セルや行列タイトルの上で右クリックすると、使用できる機能のショートカットメニューが表示されます。
ヘッダ行は、Power BIが自動的に判別するので設定の手間入らずですが、ユーザー側で自由にカラム名を変更したり、クエリ名前を変更したりもできます。
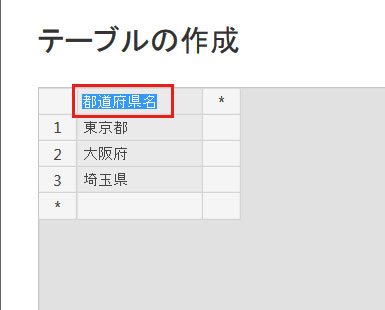
列タイトルの名前も編集できます。
データの入力が完了したあとは、ファイルから読み込んだクエリなどと同様に、クエリエディターで編集が可能です。
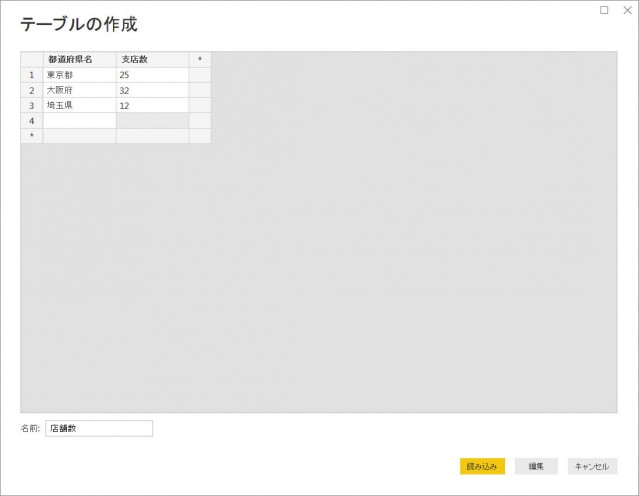
データ入力完了後、「読み込み」もしくは「編集」をクリックします。
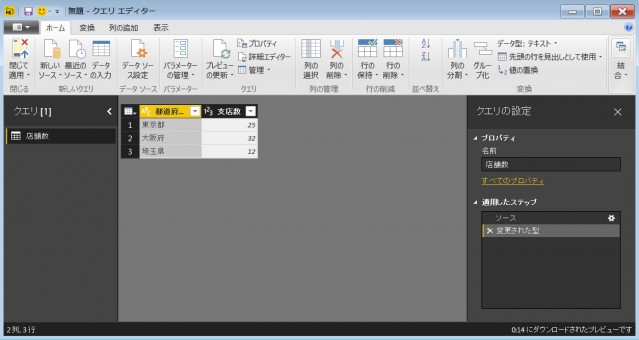
「編集」ボタンをクリックした場合は、クエリエディターに読み込まれ、通常のやり方で読み込んだクエリのように編集することができます。作業を終えたら、「ホーム」リボンの「閉じて適用」をクリックし、「レポート」ビューに移動します。
このように単発的に作成できるクエリの使用は、行数の限られた比較的軽いデータ、かつ、ほとんど変更されることがない静的なデータに対して利用するのがおすすめです。更新を行う必要がないので、同期をいちいち取る必要がなくなり、Power BIレポートのデータの更新プロセスを簡易化でき、リンク先のメンテナンス負担が減ります。
いかがでしたか。Power BI Desktopでは、このように表組みの作成も行えるので、Power BIでデータ追加が必要になった場合は、データをリンクさせるだけではなく、内部で管理することも可能です。ぜひお試しください。






