第23回:Power BIでのダッシュボードのレイアウト
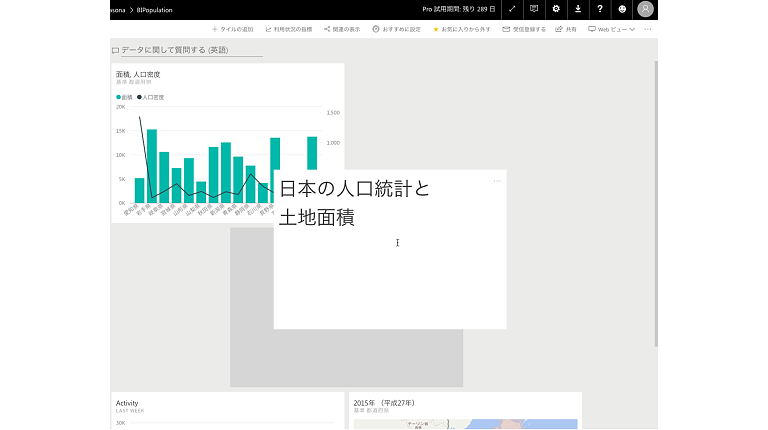
このシリーズでは、ブラウザから利用できるPower BIのオンライン版を使ったチュートリアルを紹介しています。前回ピン留めを行ったダッシュボードについて、今回は、もう少し詳しく紹介しましょう。
なお、1回目からのチュートリアル内容は、以下の目次からご覧になれます。
はじめて使う人のためPower BI Desktopチュートリアルまとめ
Power BI オンライン版を使ったチュートリアルの過去記事は、以下からご覧になれます。
「チュートリアル第19回:Power BI DesktopデータをPower BIへ発行」
「チュートリアル第20回:Power BIサービスで新規レポートを作成」
「チュートリアル第21回:Power BIでのダッシュボードの作成とピン留め」
「チュートリアル第22回:Power BIダッシュボードのレイアウト」
ダッシュボードのタイルを移動する
ダッシュボードのタイルは、レポートでビジュアルを「ピン留め」した順に並びますが、それぞれのタイルの位置を入れ替えたり、サイズを変えたりして、柔軟にレイアウトすることができます。
以下は、Power BIがコンテンツパックとして提供している、Google Analyticsを使ったダッシュボードのサンプルです。ひと目で見やすく沢山のレポートが一覧できるようにレイアウトされていますね。
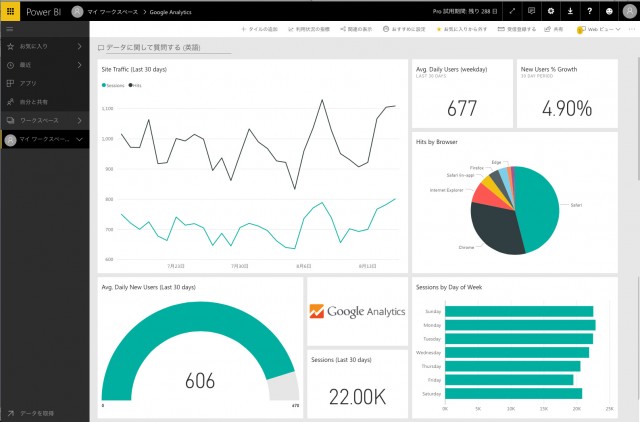
ここでは、タイル移動に関するいくつかの機能を紹介します。ダッシュボードを作成済みのみなさんは、タイルを自由に動かしてみてください。
1)タイルの移動
タイルの移動は、ダッシュボード上のタイルをドラッグするだけ。
グリッド吸着(整列機能)があるので、ドラッグ&ドロップで自由にタイルを移動しても、レイアウトは自動調整されて、きれいに整います。
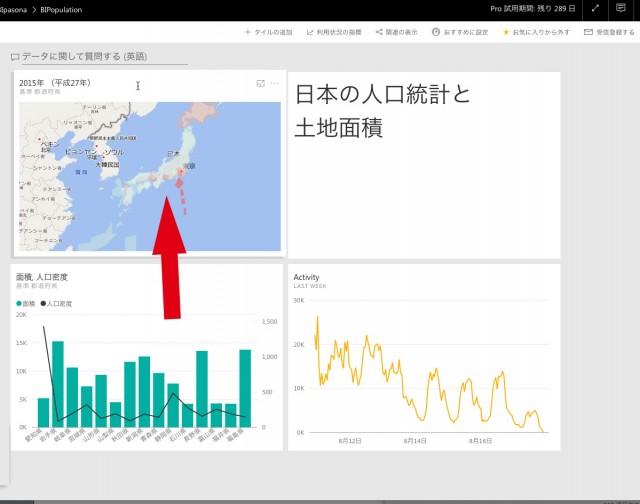
元の状態。右上のタイルの上でクリックし、マウスボタンを押したまま左下へカーソル移動します。
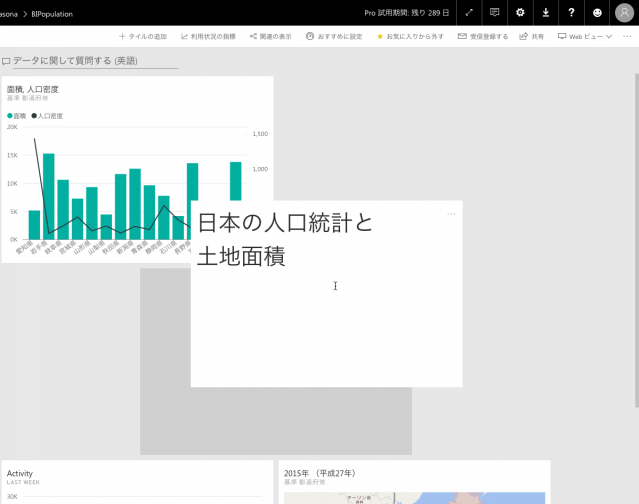
2)タイルの入れ替え
タイルを既存のタイルの上や横に移動すると、順番を入れ替えることができます。このようにして重要度や関連性に合わせてタイル順を変更しましょう。
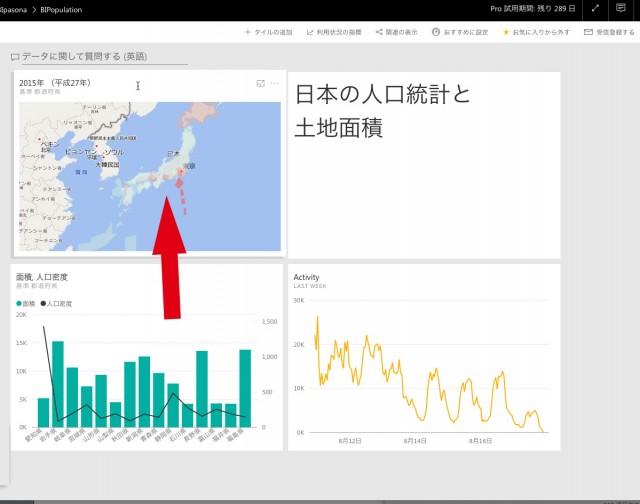
3)タイルのリサイズ
タイルの右下の角をドラックすると、タイルのリサイズが行えます。だいたいの位置でドロップすると、グリッドに沿ってタイルのリサイズが実行されます。
なお、サイズを小さくしすぎると、表示中のレポートが解読不可能になることもありますので、内容に合わせてレイアウトを工夫しましょう。
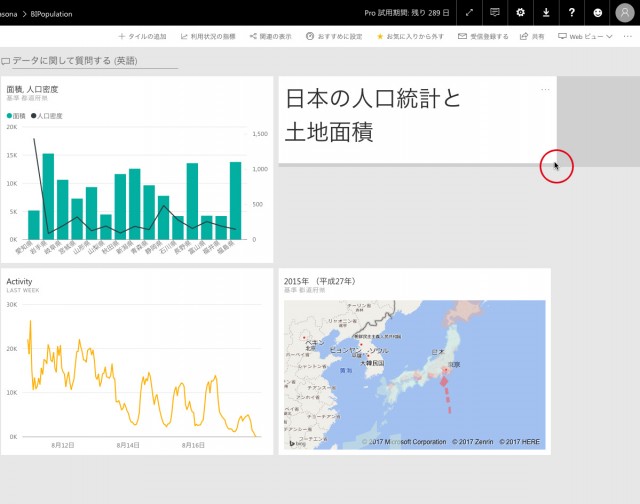
4)タイルのリフロー設定
タイルを移動したときに、ほかのタイルを自動的に調整するか、動かさずにしておくかの設定が「ダッシュボードタイルフロー」の設定です。デフォルトではオフになっているのでオンにしたいときは、以下の操作を行います。
・ダッシュボード画面の右上の「…」をクリックします。続いてメニューから「設定」をクリックします。
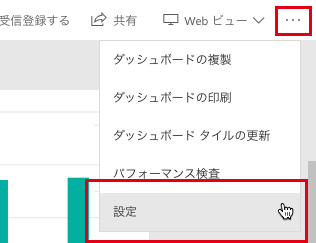
設定画面で「ダッシュボード タイルのフロー」の下のスイッチをクリックでオンにします。
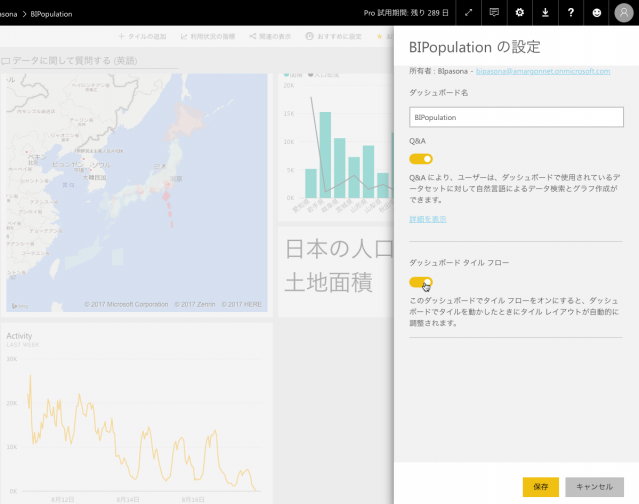
「保存」ボタンをクリックします。以上で設定が変更できます。
Phoneビューでのレイアウト
Phoneビューを使うと、モバイルデバイス向けの画面をオリジナルに設定できます。ここでレイアウトした内容は、Power BI Appをモバイル端末で開き、閲覧した際に見ることができるものです。
なお、特に設定を行わない場合も、Webページと同じ順番、内容がレスポンシブレイアウトにされ、縦一列に並んだ状態で閲覧できます。ただし、大きなPC画面と小さなモバイル画面では、同じレポートでも見やすさが変わってきます。余裕があれば、モバイル画面用レイアウトを一度確認しておいたほうがよいでしょう。
1)ダッシュボード画面右上の「Webビュー」とある部分をクリックし、「Phoneビュー」に切り替えます。
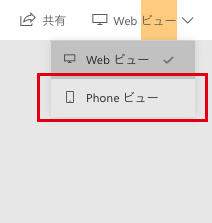
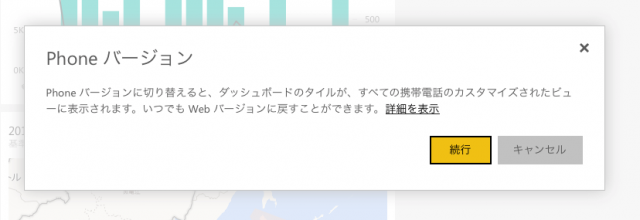
注意が表示されたら「続行」をクリックします。
2)スマートフォンでのレイアウトが表示されます。画面の中で、タイルをドラッグして順番を入れ替えしたり、リサイズしたりできます。また、画面内で スクロールして上下移動できます。
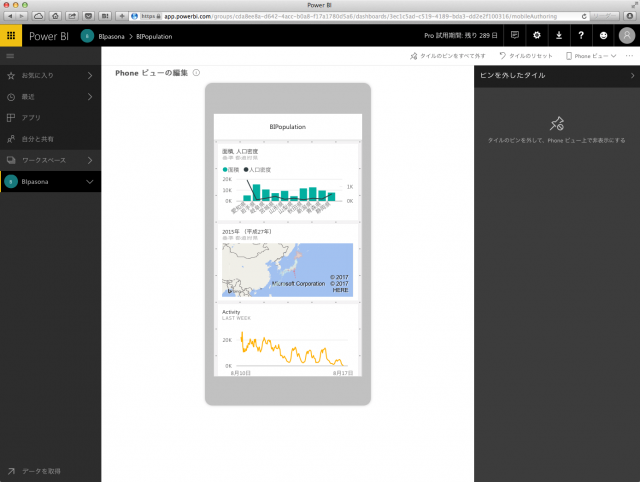
3)「ピンを外す」ボタンから、モバイル上で不要なタイルを削除することもできます。
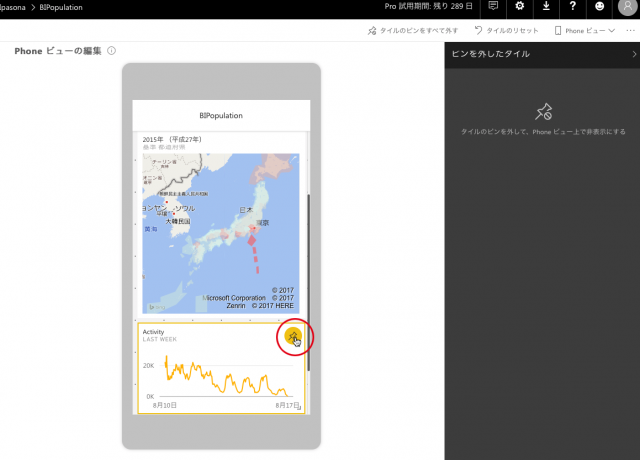

レイアウトが済んだら「Webビュー」に切り替えましょう。以上でPhoneビューのレイアウト設定は保存されます。
いかがでしたか。徐々にとダッシュボードの操作にも慣れていきましょう。
※ 本チュートリアルコーナーは、「Power BI 自習書」を参考に作成しています。以下からダウンロードが可能です。
https://www.microsoft.com/ja-jp/server-cloud/Solutions-BI-Data-Analytics.aspx






