表、マトリクスの文字揃えをする書式設定がアップデート!
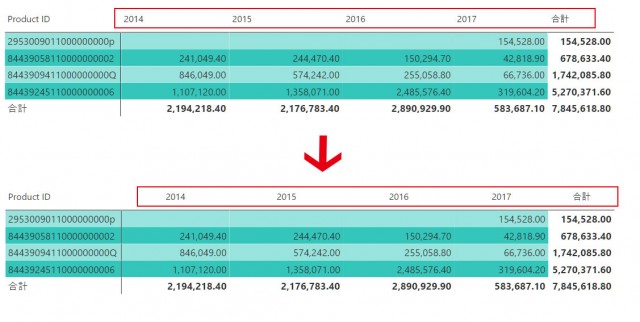
Power BI Desktopで作成したチャートは、「書式」ペインを使って文字の色や大きさ、レイアウトなどを設定できます。設定できる項目は、選択した「視覚化」のスタイルによって異なりますが、表(テーブル)とマトリクスに関しては、見やすくレイアウトするための書式設定が特に充実してきました。今回は、表、マトリクスのセル内で、右/中央/左に文字列を揃えるオプションが追加されましたので、紹介します。
「セル内の文字列の配置」とは
表やマトリクスのセルの中に数字や文字を表示した際、文字列をセルの左右中央どこに基準を揃えるかを設定するのが、「セル内の配置」機能です。Excelでは一般的なセル内の配置機能ですが、これまでPower BIは自動設定になっていました。
書式設定に「配置」が追加
2017年11月版から、Power BI Desktopでも「書式」ペインに「配置」項目が加わり、フィールド単位でセル内の配置が設定可能になりました。Power BI オンライン版でも同様に有効になっています。機能としては小さな改良ですが、これまでExcelでは可能なのにPower BIではできない基本機能として要望が多かった、ユーザーが好むレイアウトに設定できる機能という点では、重要なアップデートとなります。
フィールドの配置の変更方法
以下に「配置」の利用方法を紹介します。
まず、レポート編集画面で作成済みの表やマトリクスを選択し、「書式」ペインを開きます。ここでは、「列見出し」の項目を展開表示しました。「配置」項目で「自動」となっている箇所をクリックすると、「左へ移動」「中央」「右へ移動」の3つのオプションが表示されます。
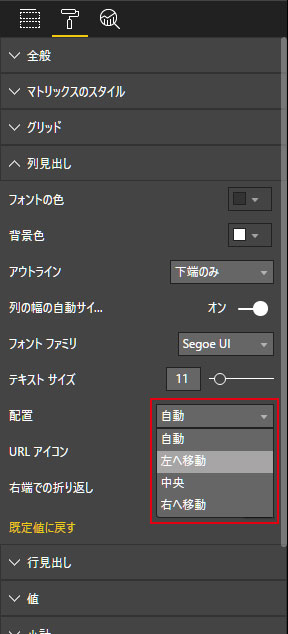
以下は、見出し文字列を「自動」から「中央」に変更した例です。
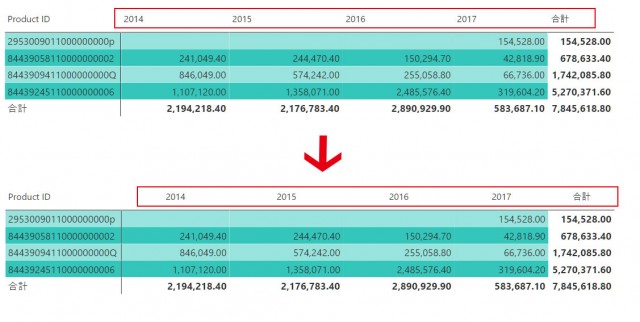
また、見出しだけでなく、フィールド(表形式の場合は列)ごとの設定も可能です。「フィールドの書式」を展開し、設定するフィールド名を選択します (図の例では、列の値は「入金額」フィールドのみなので他の候補は表示されません)。続いて「配置」のプルダウンメニューから、配置位置を選択するだけです。
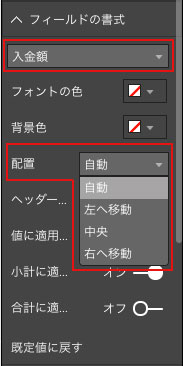
いかがでしたか。Power BIの場合は、文字揃えが「自動」のままでも十分見栄えのよい表が作成できますが、文字数やデザインの都合、あるいは数値の種類によっては、カスタマイズしたい場合もあるでしょう。そんなときは、今回加わった「配置」オプションをぜひ使ってみましょう。






