第9回:マージを使う
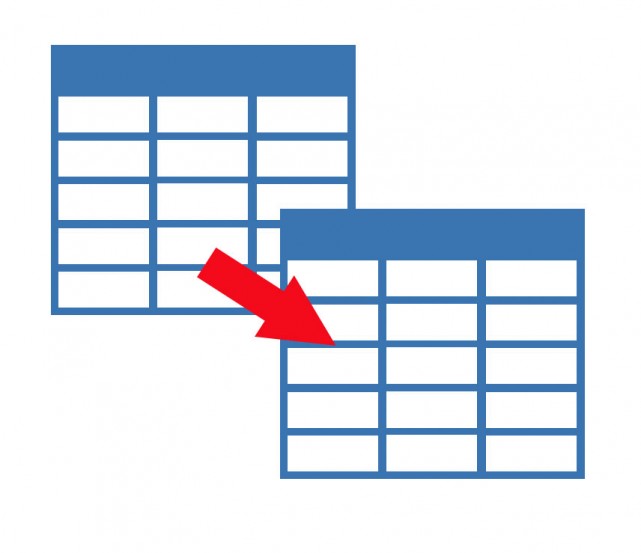
このシリーズでは、Power BI Desktopを初めて使う方を対象にしたチュートリアルをご紹介しています。
今回は、クエリエディターでのクエリのマージについて紹介します。これまでの手順は、下記よりご覧いただけます。
「チュートリアル第1回:起動とインターフェース」
「チュートリアル第2回:Power BIにデータを取り込む」
「チュートリアル第3回:Power BI Desktopのクエリエディターで修正をする」
「チュートリアル第4回:Power BI Desktopでレポートを作成」
「チュートリアル第5回:Power BI Desktopのレポート画面」
「チュートリアル第6回:Power BI Desktopのレポート画面」
「チュートリアル第7回:既存のPower BIデータセットに新しいデータソースを追加する」
「チュートリアル第8回:リレーションのあるクエリを使う」
マージ(MERGE)とは?
マージ(MERGE)とは、結合・併合といった意味です。Power BIや一般的なデータベースソフトでマージといった場合は、2つ以上のクエリ(テーブル)を結合して1つにまとめることを指します。
なお、2つ以上の表をまとめるとき、どのようにまとめるかで以下のオプションがあります。
【内部結合INNER JOIN】
同じ内容のセルを参照して、両者で一致する部分があるデータだけを結合します。一致する場所がない行は削除します。
【外部結合OUTER JOIN】
セルで一致する部分がない行も結合します。詳細は以下です。
【左外部結合LEFT OUTER JOIN】
左側にあるテーブルを軸に、新しいテーブルをその右側に結合します。左側にない行は結合されず削除します。
【右外部結合RIGHT OUTER JOIN】
右側にあるテーブルを軸に、その左側に新しいテーブルを結合します。右側にない行は結合されず削除します。
【完全外部結合 FULL JOIN】
左右両方にあるデータをすべて結合します。
では、実際にPower BIのクエリエディターで結合してみましょう。今回使うのは、左外部結合です。
2つのクエリをマージする
以下の説明は、2つのクエリを読み込むまでの作業が完了した状態からスタートします。(クエリを読み込むやり方は以前のチュートリアルでご説明しています。)
1)Power BI Desktopでデータを開き、「クエリを編集」をクリックし、クエリエディターを開く。
2)最初に読み込んだ「都道府県別の人口」のクエリを選択し、表示します。
3)「ホーム」リボンの「クエリのマージ」をクリックします。
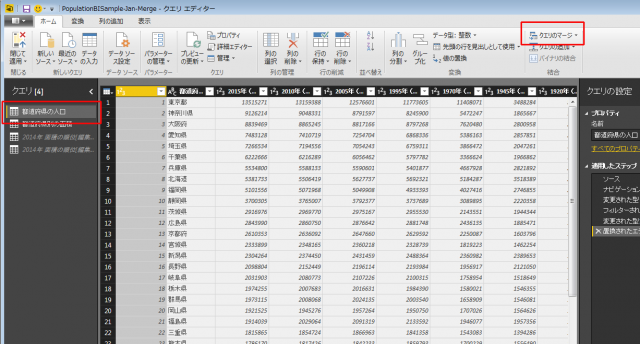
4)ダイアログが表示されるので、マージする際のキー(基準)となる列を選択します。ここでは「都道府県」列をクリックします。
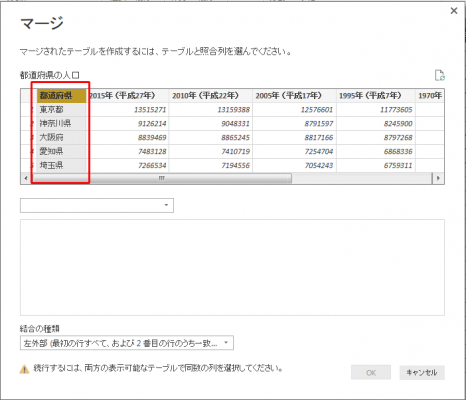
5)中央のプルダウンメニューを開き、リストから「都道府県別の面積」を選択します。画面下部に面積のクエリが表示されるので、こちらでもキーになる列として「都道府県」をクリックします。
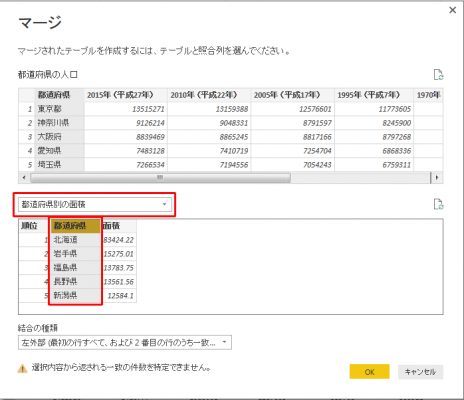
6)このとき、URLを選択していることから、プライバシーレベルの警告が表示されるので、「パブリック」を選択し、「保存」をクリックします。
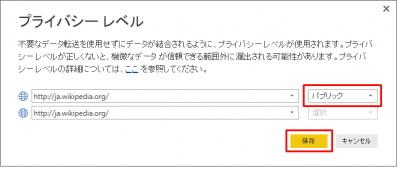
7)ダイアログに戻り、「結合の種類」を選びます。今回は「内部(一致する行のみ)」を選択します。「OK」ボタンをクリックし、ダイアログを閉じます。
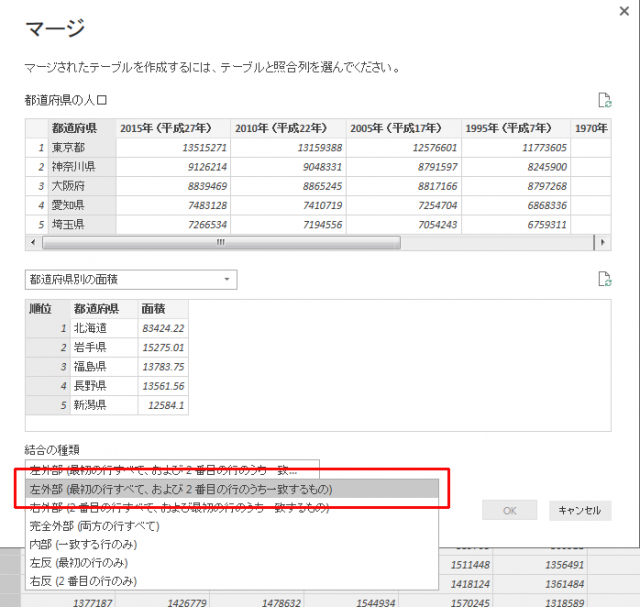
8)表示中のクエリの一番右側に1列新しい列で「NewColumn」という黄色の列が表示されます。このタイプは「Table」形式のデータです。
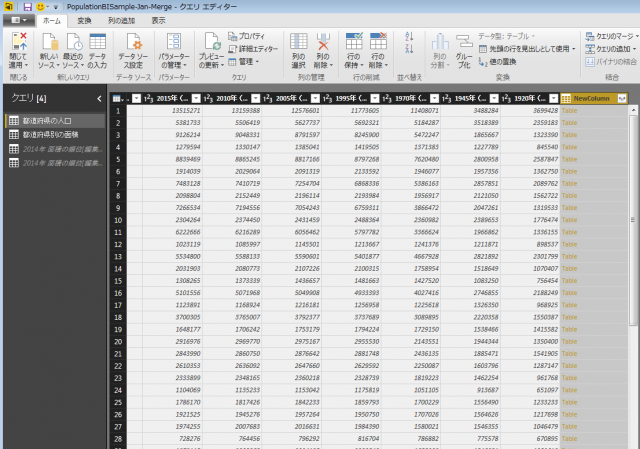
9)Table形式のデータでは、列の右上に矢印マークが表示されます。ここをクリックし、開くダイアログで使用する列を選びます。「面積」のチェックを残し、ほかを外した上で「元の別名をプレフィクスとして使用します」のチェックも外し、「OK」をクリックします。
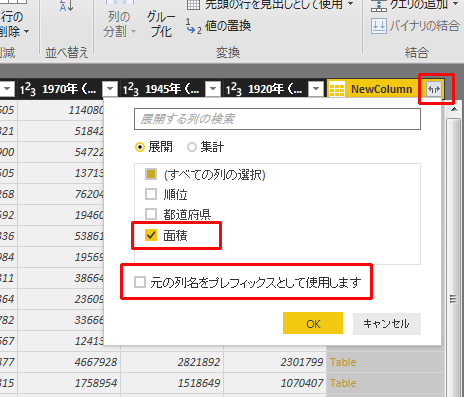
もし「プレフィックス」をオンにしていると、「NewColumn.列名」という名前の列名になります。
10)Tableが展開されて、面積の数字だけが表示されました。
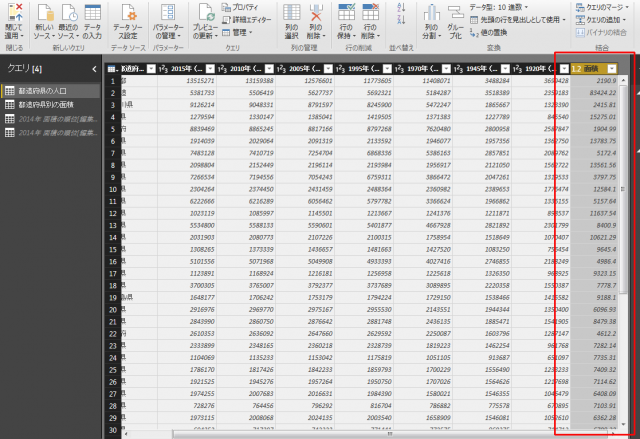
以上でマージが完了です。この段階ではまだ、ただテーブル同士が結合されただけですが、次回のチュートリアルでは、マージしたことで可能になる列同士の演算を行っていく予定です。
※ 本チュートリアルコーナーは、「Power BI 自習書」を参考に作成しています。以下からダウンロードが可能です。
https://www.microsoft.com/ja-jp/server-cloud/Solutions-BI-Data-Analytics.aspx






