第8回:リレーションのあるクエリを使う
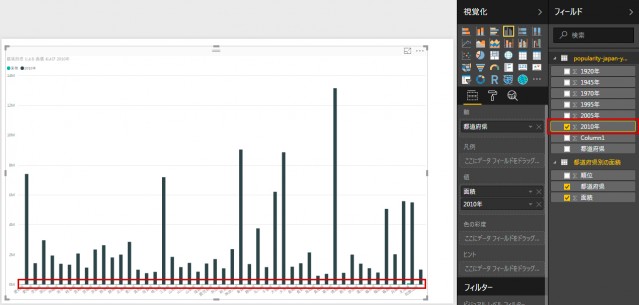
このシリーズでは、Power BI Desktopを初めて使う方を対象にしたチュートリアルをご紹介しています。
今回は、前回Power BI Desktopに追加で取り込んだクエリ(表データ)を使い、多面的なデータ利用を実践してみましょう。これまでの手順は、下記よりご覧いただけます。
「チュートリアル第1回:起動とインターフェース」
「チュートリアル第2回:Power BIにデータを取り込む」
「チュートリアル第3回:Power BI Desktopのクエリエディターで修正をする」
「チュートリアル第4回:Power BI Desktopでレポートを作成」
「チュートリアル第5回:Power BI Desktopのレポート画面」
「チュートリアル第6回:Power BI Desktopのレポート画面」
「チュートリアル第7回:既存のPower BIデータセットに新しいデータソースを追加する」
2つ目のクエリデータを使う
Power BIでは、既存のPower BIファイルに対して複数のデータ(クエリ)を読み込むことができます。たとえば、1つのExcelシートを読み込んだあとで、ほかのデータを追加することも可能です。前回は、2つ目のクエリを読み込んだので、それらのデータを使ってレポートを作成してみましょう。
Power BI Desktopで、前回まで作業したファイルを開くと、レポートビューでは、「フィールド」ペインに「都道府県別の面積」という新しいクエリが表示されています。
例えば、「ツリーマップ」の視覚化を選び、「都道府県」と「面積」を選べば、面積の違いが都道府県別に視覚的に確認できるチャートが作成できます。ただし、これではデータソースが1つのクエリだけのため、元情報からの目新しい発見はありません。
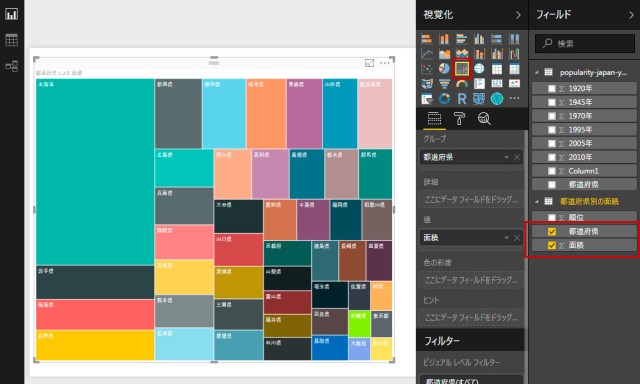
そこで、1つ目のクエリの人口データと、2つ目のクエリの面積のデータを使い、両方を比較するというチャートを作ってみましょう。まずチャートの種類を集合棒グラフに変更します。すると、都道府県の面積を示す棒グラフに切り替わります。
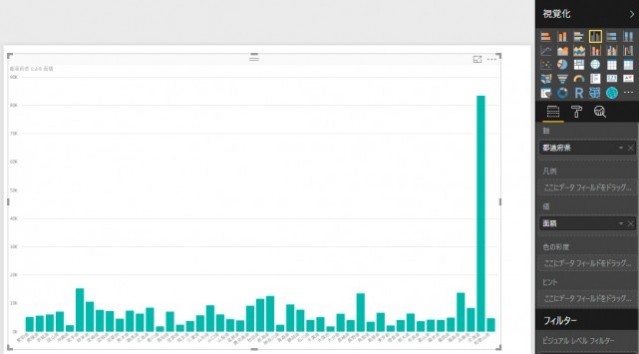
集合棒グラフで表示した。
次に、2つめの指標を、1つ目のクエリの2010年人口データにします。「2010年」をクリックします。すると2種類の値が1つのチャートに表示されるのですが、一見、人口データだけが表示され、面積データが消えたように見えます。というのも、数値の単位が大きく異なっていたため(面積は値のケタが小さい)グラフの棒が短くなりすぎ、目視で確認しづらくなってしまったのです。
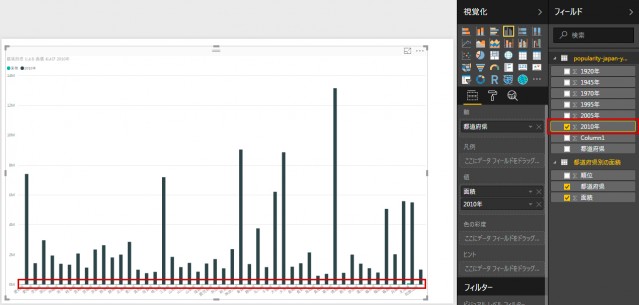
2種のデータを使い集合棒グラフにしたが、面積データが視認しづらくなっている。
そこで、もっと見やすくなるよう、チャートの種類を「折れ線および棒グラフ」に変更します。そして、チャートの設定では、共通の軸を「都道府県」、棒のグラフを「2010年」(人口)、折れ線のデータを「面積」に設定しました。
これで、面積と人口の相関性を検討しやすい図ができ上がりました。
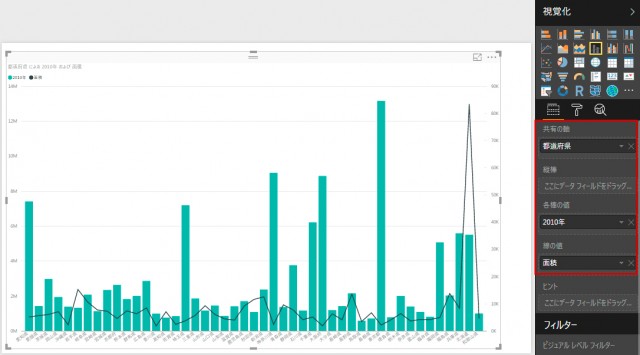
折れ線と棒グラフが組み合わさり、見やすさが増した。
いかがでしたか。Power BIは、必要なデータを組み合わせることで、多面的なチャートの作成が行えます。次回も引き続き、データの加工を詳しく行っていく予定です。
では、また次回!






