第6回: Power BI Desktopのレポート画面
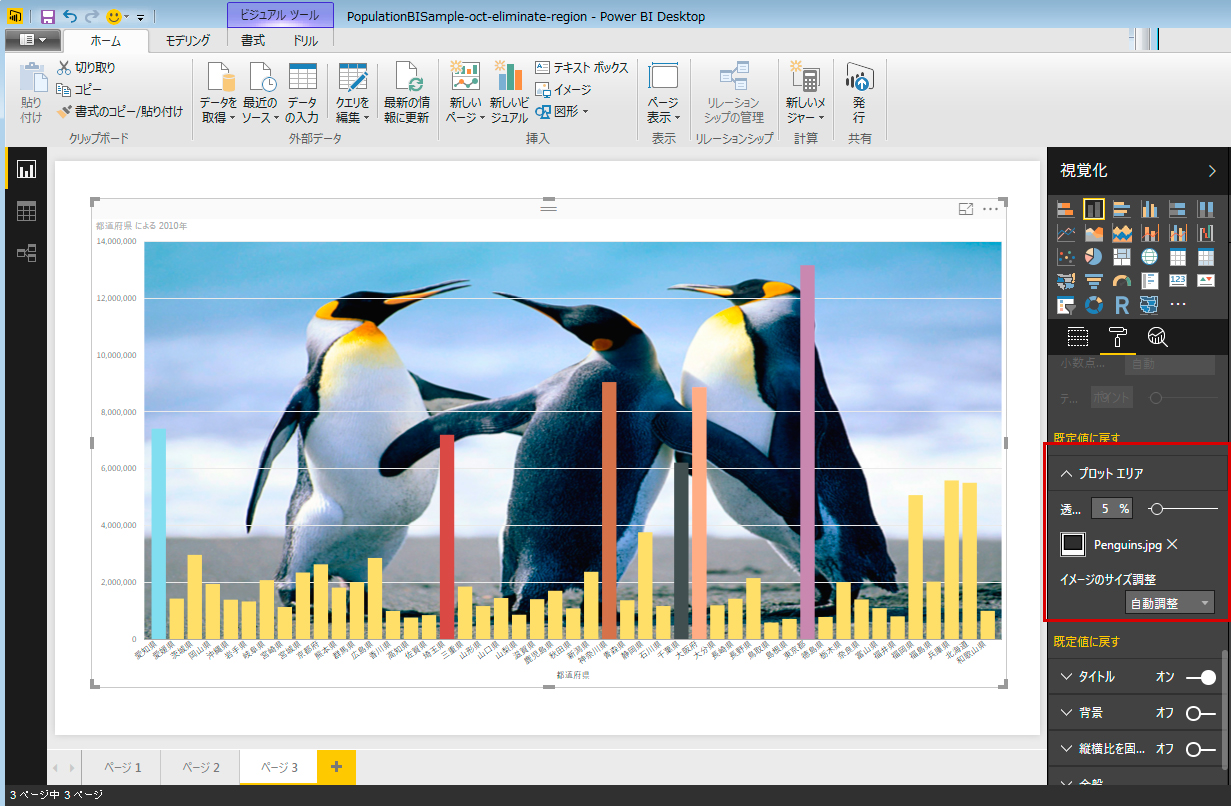
このシリーズでは、Power BI Desktopを初めて使う方を対象にしたチュートリアルをご紹介しています。
今回は、Power BI Desktopの中でも、レポート画面で作成したチャートにそれぞれ設定できる「並べ替え」と「書式」を行います。これまでの手順は、下記よりご覧いただけます。
「チュートリアル第1回:起動とインターフェース」
「チュートリアル第2回:Power BIにデータを取り込む」
「チュートリアル第3回:Power BI Desktopのクエリエディターで修正をする」
「チュートリアル第4回:Power BI Desktopでレポートを作成」
「チュートリアル第5回:Power BI Desktopのレポート画面」
グラフ内の項目の並べ替え
前回までに「棒グラフ」を作成し、さらに視覚化されたチャートを選択した際に表示される、レポート画面の基本的な機能のおさらいをしました。
グラフの中の項目(フィールド)の表示順は、数量順に並べ替えることができます。
1)チャートを選択します。ここでは軸に「都道府県」、値に「2010年」の人口数が指定されています。自動的に作成された段階では、Power BIは都道府県の各項目を、「アルファベット順、もしくは五十音順」に並べてしまいます。
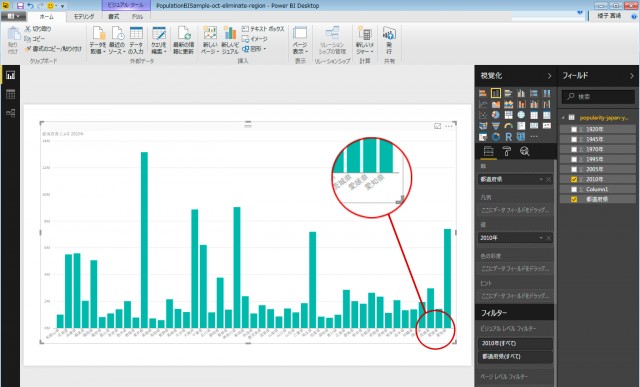
2)チャートを選択した際、右上に表示される「…」のボタンをクリックすると、「都道府県」順に並べられていることがわかるので、ここでは「2010年」をクリックします。
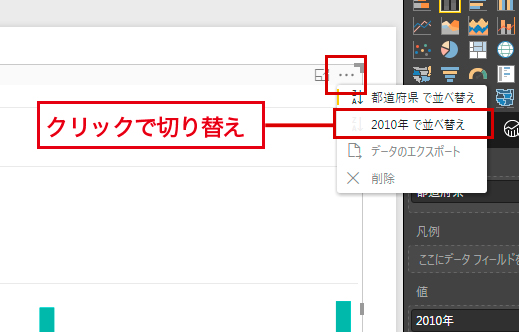
3)「2010年」の人口の値順に並べ替えられました。
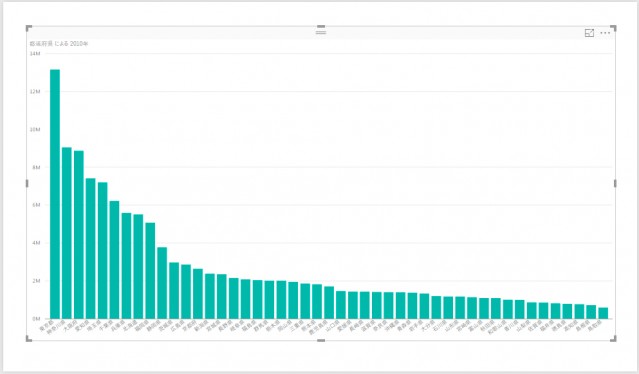
「書式設定」でグラフに変化をつける
Power BIの書式設定でできることは、どちらかと言えばシンプルな部類に入るでしょう。たとえば、文字のサイズを変更したり、そろえたりする機能があまりありません。
大小さまざまなサイズのコンピュータのスクリーンで表示することを想定し、レイアウトが自動調整されるダッシュボードでは、文字のサイズなどは画面ごとに違って見えるため、むしろ設定することが求められていないからだとも考えられます。
ここでは、「積上縦棒グラフ」の書式設定を使い、グラフの項目(フィールド)の特定のものだけ色を変えたり、背景に画像を貼ったりなどのアレンジを加えてみましょう。
1)まず、書式のパネルを表示するボタンの場所を確認します。視覚化を行うフィールドを指定していた箇所の、左から2番目にあるペンキのローラーのアイコンをクリックします。するとパネル表示が切り替わります。
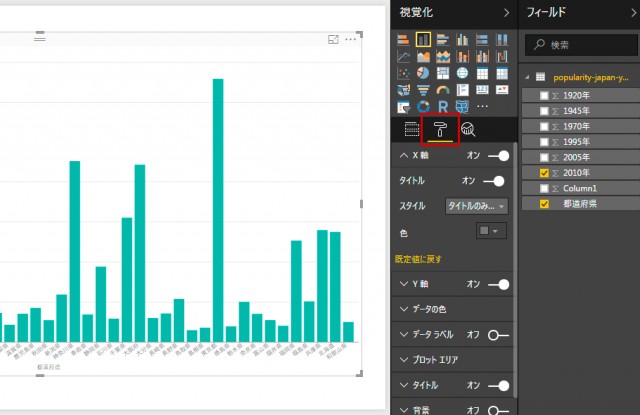
2)「X軸」では、「タイトル」を「オン」に設定します。すると、都道府県名の下に「都道府県」というフィールドのタイトルが表示されます。また、「Y軸」では「表示単位」を変更しました。通常、単位の略には英字(MやKなど)が使われます。「なし」にすると省略記号が消えて数値のみで表示されます。
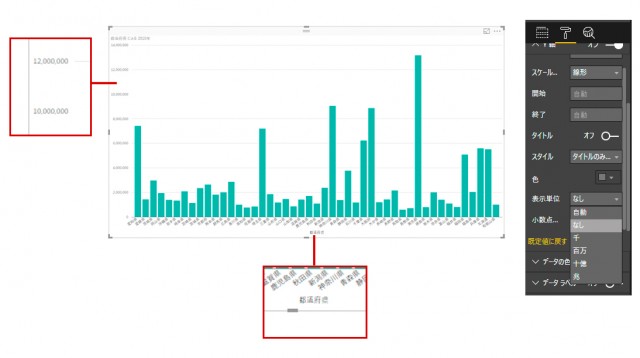
3)「データの色」を使えば、棒グラフの色が変更できます。全体に変更できるほか、1項目ごとに設定することも可能です。
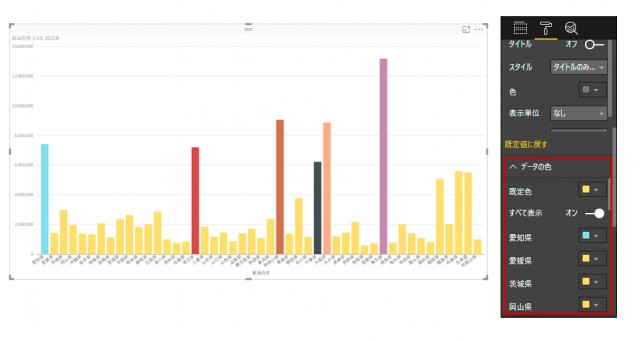
4)「プロットエリア」に画像を読み込むと、グラフ背景に画像が表示できます。画像の透過率、縦横比などを使い、見やすい状態に調整しましょう。
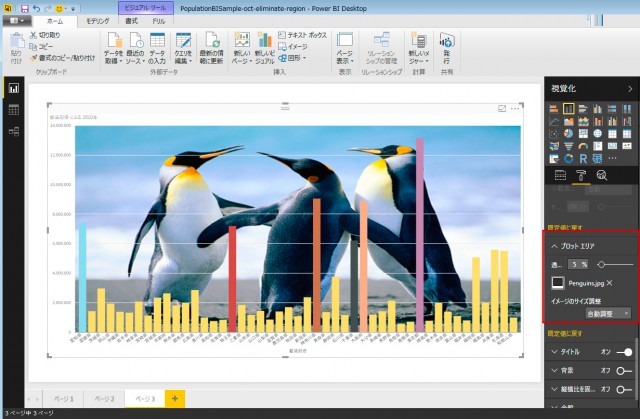
以上に主な書式設定を紹介しましたが、ほかにも設定できる書式がいくつかあります。また、作成したチャートの種類ごとに、設定項目は異なります。
なお、チャートを説明するタイトルを入れたいというニーズは多いと思います。この設定は書式ではなく、「テキストボックス」を使用して作成します。
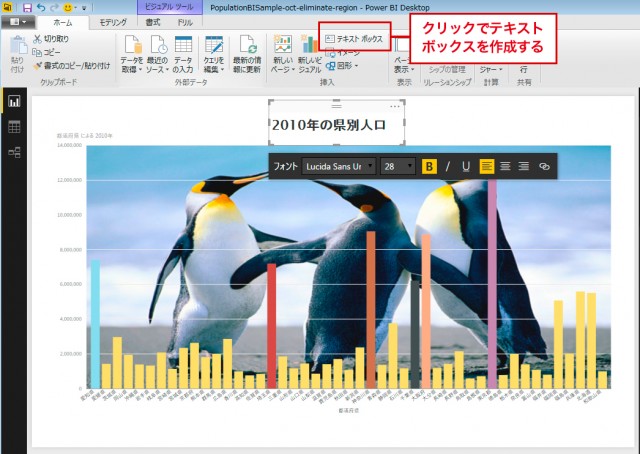
いかがでしたか。今回はチャートの見た目や表示をカスタマイズするための、並び替えと書式の機能を紹介しました。次回はさらに、2つ目のクエリを読み込むことで新しい切り口でチャートが作成できるようにします。
※ 本チュートリアルコーナーは、「Power BI 自習書」を参考に作成しています。以下からダウンロードが可能です。
https://www.microsoft.com/ja-jp/server-cloud/Solutions-BI-Data-Analytics.aspx






