Power BI Desktopのリレーションシップ機能
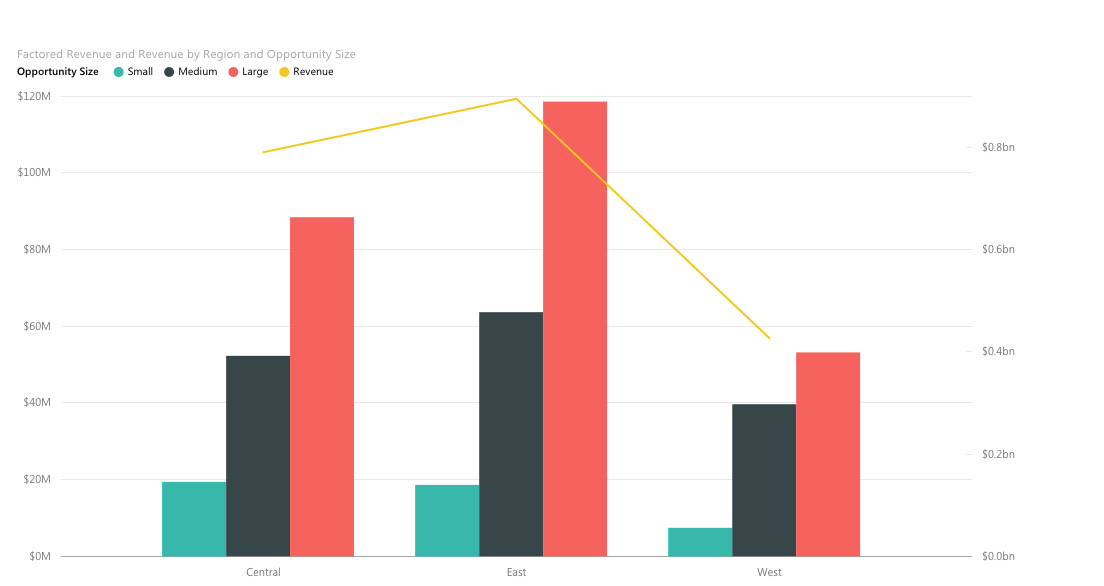
こんにちは、POWER BI FORUM 編集部です。
今回は、Power BI Desktopのリレーションシップ機能についてご紹介します。リレーションシップは、複数のクエリの中のデータ項目を結びつけて、複合的なデータからレポートを作成するための機能です。Power BI Desktopを使用すると、データ同士を結びつけるリレーションシップ(関係性)を簡単に作成できます。多くの場合、自動検出機能によって、データを読み込むだけでリレーションが可能になっています。以下で、具体例を見ていきましょう。
リレーションシップを使った複合的なグラフ
日本の「都道府県別の面積」と「都道府県別の人口」の2つのクエリを使ったリレーションシップの例をご紹介します。あらかじめ、2種類のデータをWikipediaからPower BIに読み込んでおきました。それぞれのグラフを作成すると、以下のような棒グラフが表示できます。どちらも都道府県を軸にデータがグラフで示されています。リレーションシップの機能で、この2つのグラフの情報をワンクリックで1つのチャートにまとめることができます。
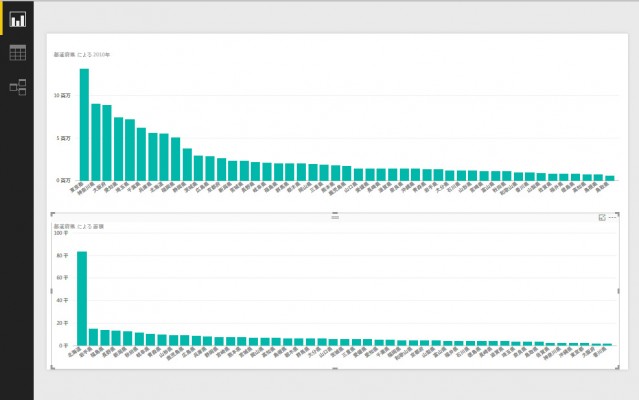
キャプション:上は都道府県別の人口、下は都道府県別の面積を棒グラフに表示。
一方のレポートを選択している状態で、新しく表示するデータを追加します。下図では、面積のレポートを選択した状態で、「フィールド」ペインから、人口のデータ(「2010年」の項目)をチェックして、追加しています。
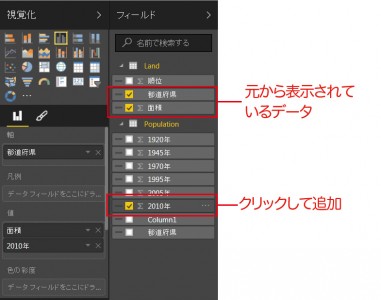
このままだと2つの棒グラフが重なって表示されるので、続いて、「視覚化」でビジュアライゼーションの種類を「折れ線グラフおよび積み上げ縦棒グラフ」に変更し、「線の軸」を「面積」に指定すると、以下のように、人口と面積が1つのチャートに分かりやすくまとめられます。
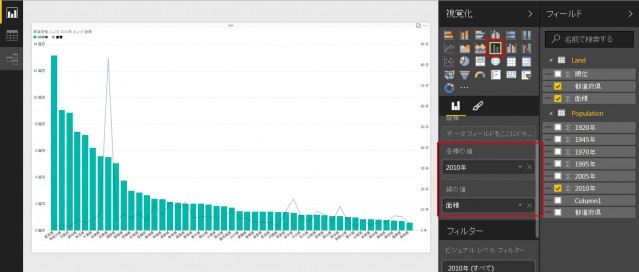
キャプション:都道府県別に、面積は折れ線グラフ、人口は棒グラフで示されたチャート。
自動的に設定されたリレーションシップ
ここで示した例では、人口と面積のクエリ内でそれぞれ使われていた「47都道府県」の情報が、自動的にPower BIで紐付けられていたため、データの作成は一瞬で済みました。これが、Power BIの自動検出機能です。
では、リレーションシップはどのように設定されているか、ビューを変えて確認してみます。Power BI Desktopの操作画面の左にある3つのビュー切り替えボタンから「リレーションシップビュー」ボタンをクリックし、画面を切り替えます。
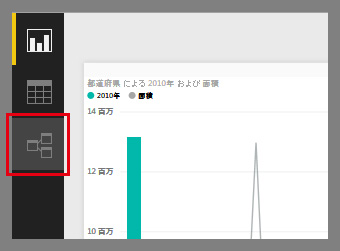
下図では、2つのクエリが確認できます。両者を結んでいる矢印マークをクリックすると、リレーションシップでつながれた項目が確認できます。この図では、両者の「都道府県」が自動検出によってリレーションシップでつながれていたことがわかります。
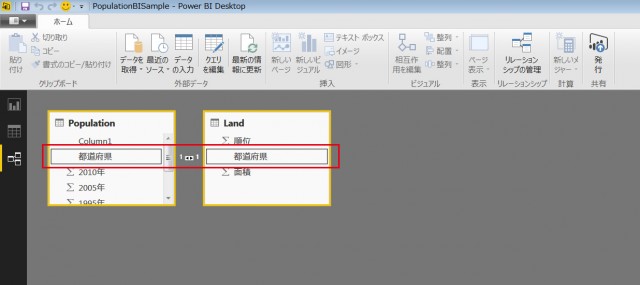
キャプション:リレーションシップビューで関連付けされた項目を確認。
リレーションシップを作成、修正する場合は、リレーションシップビューの「ホーム」リボンで「リレーションシップの管理」ボタンをクリックすると手動で行うことも可能です。
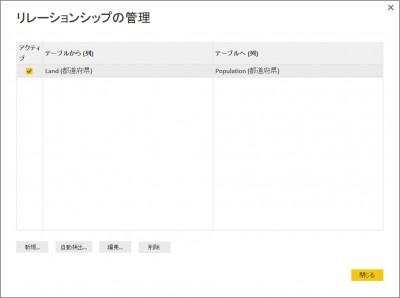
いかがでしたか? Power BI Desktopで利用できるリレーションシップビューについて概要をご紹介しました。今後、さらにステップアップした内容もご紹介していく予定です。
ではまた次回!






