Power BI Desktop で文字列や数値を置換・変更する方法
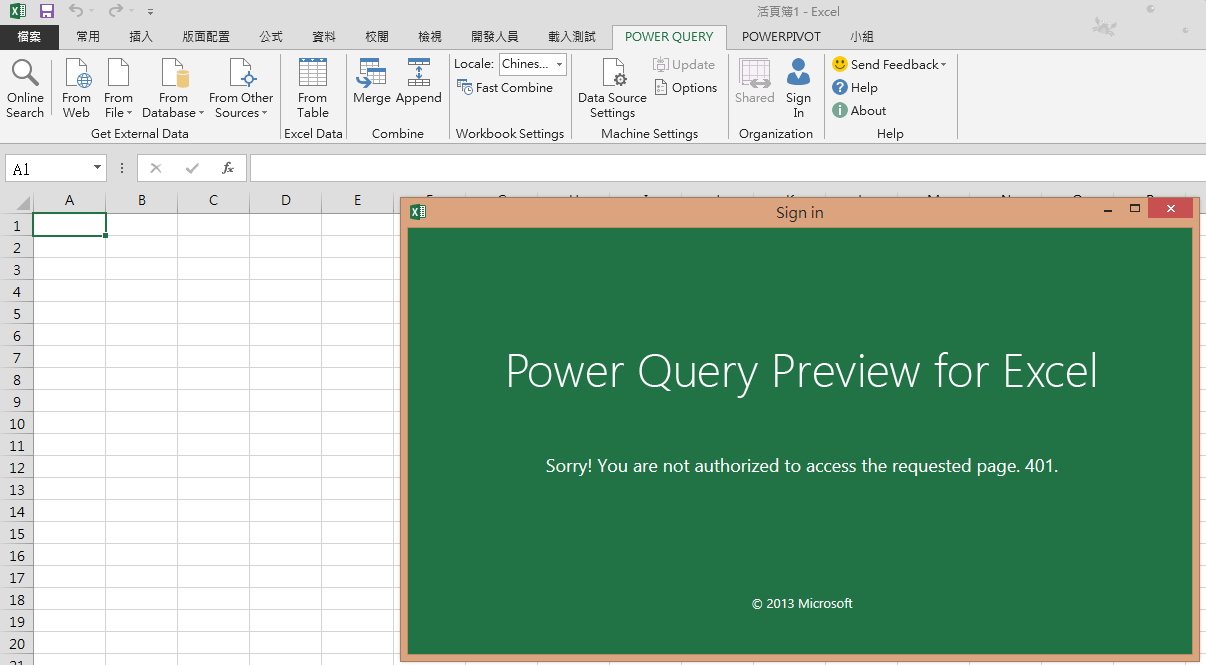
こんにちは、シゴ・ラボ編集部です。
前回は、Power BI Desktopを使ったデータ加工の基本テクニックとして「クエリの編集」ボタンからクエリエディターを開き、「行削除」の操作を紹介しました。
今回は、引き続きクエリエディターの基本機能のご紹介として、外部サーバーやファイルから取得したデータに含まれている文字列の修正方法について紹介します。
これまでの記事は下記よりご覧ください。
「値の置換」でクエリ内の値を変更する
通常Excelでは、読み込んだ表内にあるセルのデータを、直接入力しなおすことができますが、Power BI Desktopの場合は、読み込んだクエリのセルのデータを直接書き換えることはできません。
クエリエディターを開き、ホームリボンの「値の置換」ボタンから、数値や文字列の書き換えを行います。
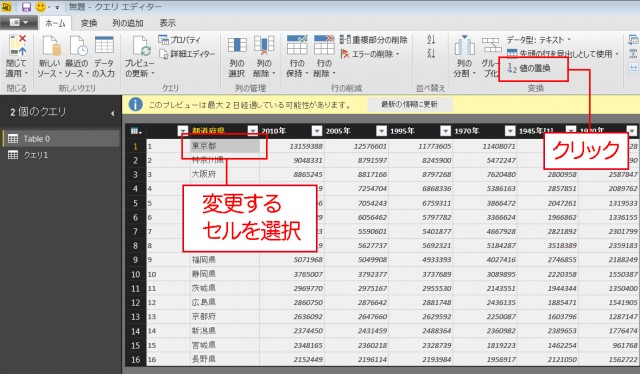
ボタンをクリックすると開くダイアログで、変更する文字列などを入力し、「OK」をクリックします。

あるいは、変更したいセルで右クリックして「値の置換」を選択しても同様の操作ができます。
なお、右側の「クエリの設定」にある「適用したステップ」で、項目名の前の「×」をクリックすると、変更内容を取り消すことができます。
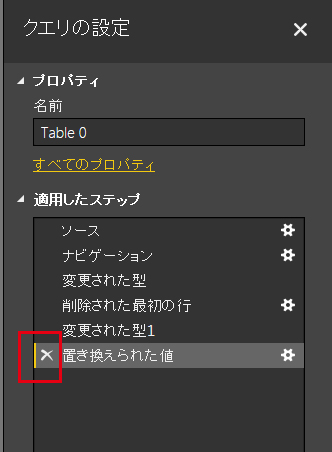
クエリの名前を変更する
Power BIへ読み込んだばかりのクエリは、元のファイル名やデータベース名で読み込まれてしまいます。わかりやすい名前に変更しておくことで、データを管理するのが楽になります。
クエリ名の変更は、「プロパティ」で行います。「クエリの設定」のプロパティ欄で「名前」に文字列を入力し、Enterキーを押して確定します。
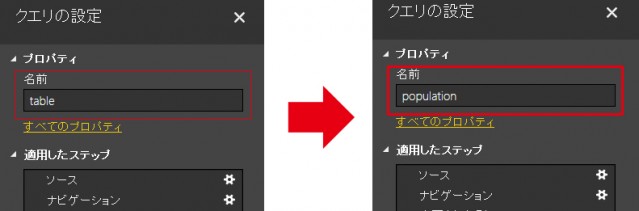
データ型(セルの書式)を変更する
クエリエディターで行や列を選択すると、ホームリボンの「変換」の欄で、選択中のセルの「データ型」が確認できます。
Excelでの「セルの書式」に似た機能です。文字列は「テキスト」になっている必要がありますし、集計に使う数値のデータ型は「整数」など、対応するデータ型が指定されていなければレポート作成ができません。
セルのデータ型を変更するには「データ型」の機能を使います。対象となるセルを選択し(列ごとなど、複数選択でもOKです)、「データ型」をクリックし、プルダウンメニューから変更するデータ型を選択します。
選択した列タイトル上で右クリックして表示されるメニューから「値の置換」を選択しても、同様に操作を実行できます。
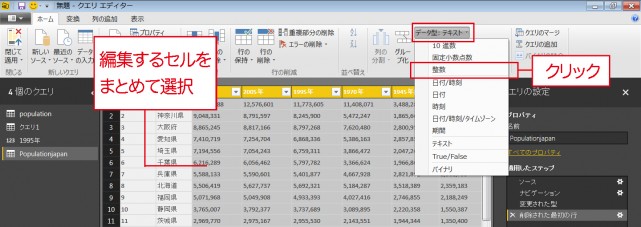
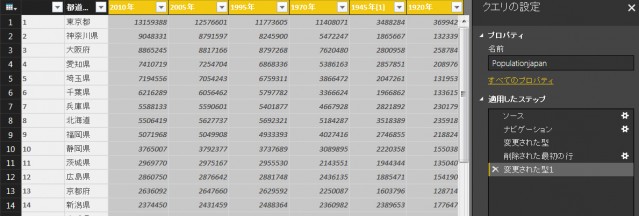
クエリの編集後、元の画面に戻るには、「閉じて適用」ボタンをクリックします。
いかがでしたか? Excelとは少しずつ操作感が違うPower BI Desktopのクエリエディターですが、コツをつかんで、使い勝手に慣れていきましょう。
関連記事
知らないと損する?Power BIでできる業務効率化|シゴ・ラボ






