表やマトリクスの表現をよりわかりやすくする「条件付書式機能」とは?
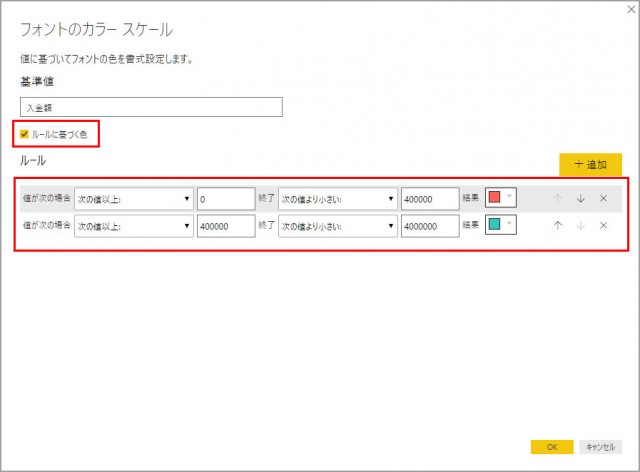
Power BI Desktopの書式設定では、セル内の値やコンテンツによって、文字色や背景色を自動的に変更する「条件付き書式」の設定が可能です。今回は、条件付き書式の概要と使い方を紹介します。
条件付き書式とは
Power BI Desktopでは、作成したチャートに対して「書式」ペインからデザインや書体などの書式を設定できます。表(テーブル)やマトリクスの場合は、Excelの表と似た使い方をするため、ユーザーからのリクエストが多い書式設定の充実・追加がはかられてきました。
今回搭載された「条件付き書式」の追加機能は、表組みの中に表示される値に条件を付けて、表示する文字色を変えたり、背景色を変えたりすることができ、データ集計結果を表示した際、注目すべき箇所をひと目で確認できるようになりました。
たとえば、目標達成数値をあらかじめ決めておけば、それを下回るものと上回る箇所の色を自動的に変える設定を複数指定できます。設定できる項目は、「バックグラウンド」「フォントカラー」「データバー」です。読み込むデータを更新した場合も、書式に従ってすぐに色分けが実行されるので、繰り返し使うドキュメントで活用すると、とても便利です。
条件付き書式設定の設定方法
Power BI Desktopでの条件付き書式の設定手順を以下に紹介します。
条件付き書式は、「書式」ペインで「条件付き設定」の項目から設定します。
HINT:「フィールド」ペインで対象となるフィールド項目をクリックすると表示されるメニューから「条件付き設定」を選択しても設定画面を表示できます。
あらかじめ表もしくはマトリクスを作成し、対象となるチャートを選択して、「書式」ペインをクリックします。リストから「条件付き書式」の項目を展開し、設定先のフィールド名を確認します。「バックグラウンド」となっている箇所をクリックすると、色を付ける箇所を変更できます。
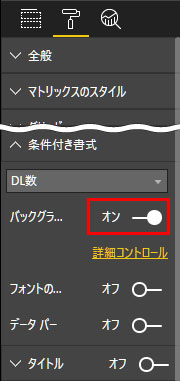
スライダをオンに切り替えると「詳細コントロール」のリンクが有効になり、リンクをクリックすることで、設定画面を開くことができます。
条件設定の画面が開き、「ルールに基づく色」にチェックを入れると、ルールの設定画面がダイアログの下側に表示されます。値を指定して、その条件で表示する色を設定します。右側の「追加」ボタンをクリックすれば、条件を追加できます。
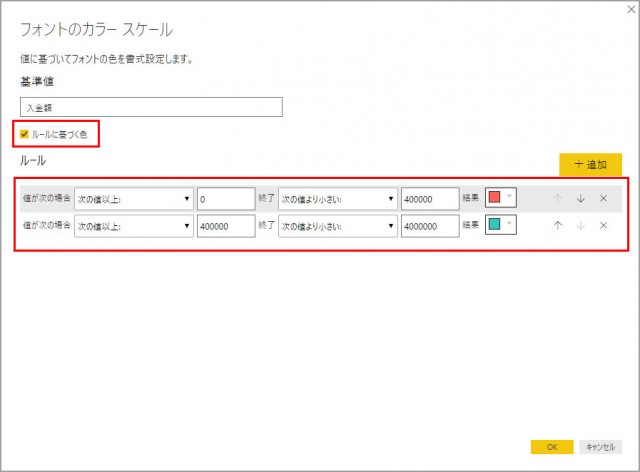
設定後、「OK」をクリックしてダイアログを閉じます。下図は設定結果の一例です。目標額や販売数よりも上の値の色や文字をグリーン、目標より小さな値の箇所を赤に塗り分けました。グラデーションが採用されるため、中間の数字については、色が暗いグリーンの背景色になっていることもわかります。
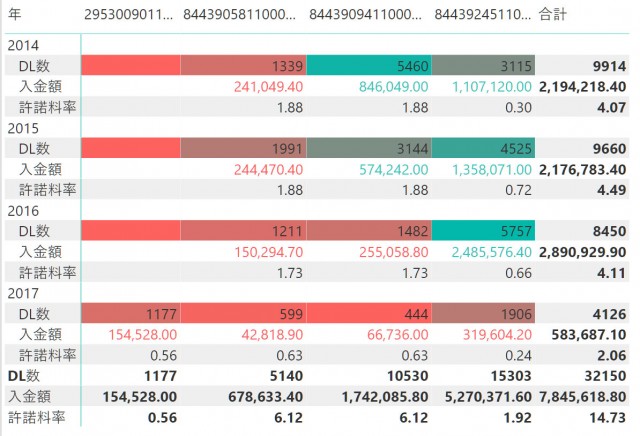
いかがでしたか。
Excelでも利用できる条件付き書式ですが、Power BIで使う場合は、データの更新を行った際、自動的に既存の条件付き書式が設定できるのが魅力です。ぜひ、業務にお役立てください。






