Power BI Desktopの「テーマ」を使うフィールドビューにある計算機のマークは?
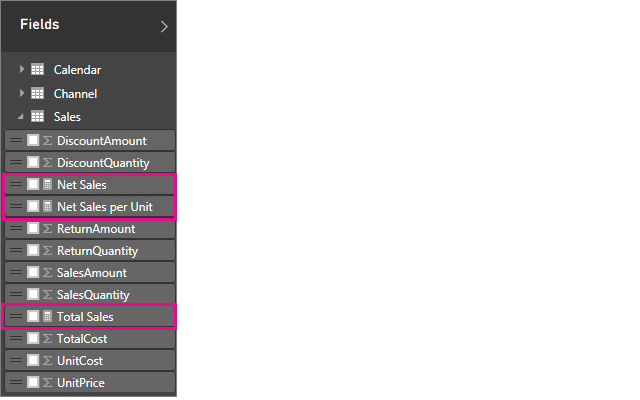
今回は、Power BIのレポート作成画面の右側「フィールド」エリアで表示される「計算機のアイコン」について、その意味と内容を確認してみたいと思います。
前月のブログでは、「フィールドビューにある『Σ」マークはなに?」という記事をお届けしました。「Σ」は、「計算可能な数値列が含まれている列」を示すマークでしたね。
さて今回は、計算機のアイコンですが、まだこれを見かけたことがない方もいらっしゃるかもしれません。
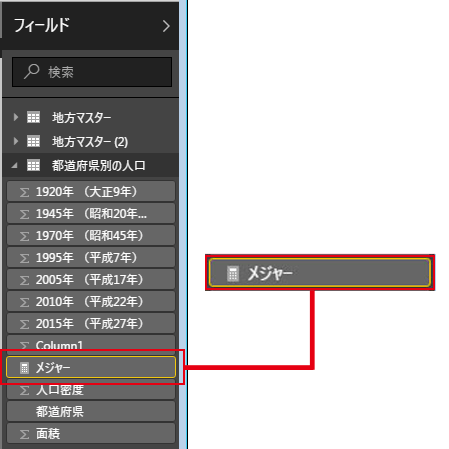
計算機アイコンのフィールドは、数値(Σマークの列)を用い、Power BI上で何らかの計算を行った結果列であることを示しています。このフィールドのことをPower BIでは、「独自メジャー」と呼びます。
では、さらに詳しく説明していきましょう。
そもそもメジャーや独自メジャーって何?
メジャーとは、計算や集計をするために使用する数値のことです。
このような定義を聞くと難しく聞こえますが、じつはこれが前回紹介した「Σ」のフィールドのことです! たとえば売上の「個数」や「売上高金額」、人工遷移の「人数」など、扱われる数値にはさまざまな数値がありますが、Power BIでは、この数値を使ってグラフ作成や分析を行います。集計・分析に使える数値の入った列が「メジャー」です。
一方、データの状況により、分析に使いたくても用意されていない数値があります。たとえば、「毎月の売上高」があっても、「前月売上比」という数値は用意されていないこともあるでしょう。しかし、この「前月売上比」は、毎月の売上高がわかっていれば、簡単な計算で出すことが可能です。その際登場するのが、Power BI上で計算して作る「独自メジャー」です。数式を入れることで、オリジナルの計算列を作るという仕組みです。Excelの計算式を含むセルの作成と考え方はよく似ています。
独自メジャーを作る利点としては、そのフィールドを使うことで、さらに思いのままグラフやレポートが作れることです。
まとめ:独自メジャー
Power BIの独自メジャー(Measure)とは、数式を用いて計算した結果を表示する集計列です。もともと用意されたクエリデータに対し、DAX関数を使って計算を行います。作成した独自メジャーは、そのほかのフィールドと同様にレポートの作成に使用できます。Power BIでは計算機のアイコン付きで表示されます。
独自メジャーを作成するには
独自メジャーは、Power BI Desktopのレポートビューもしくはデータビューの「新しいメジャー」ボタンから作成します。オンライン版Power BIにはこの機能はありません。Power BI Desktopのみで操作が可能です。
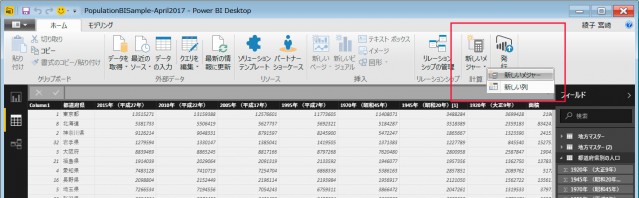
このボタンをクリックすると、数式バーが表示されるのでDAX式を使って必要な式を入力します。作成されたフィールドには、計算機マークが付きます。

お気づきかと思いますが、操作としてはクエリエディターで計算列を作成した方法と同じです。このようにPower BIでは、「独自メジャー」を使うことで、クエリエディターを開いてクエリに列を追加することなく、レポートビューでも必要なメジャーを作成できるようになっています。

なお、Power BIで使える関数、DAXの書き方の基礎については、本サイトの「Power BIでは関数が使える? Excel PowerPivot、Power BI Desktopで使える計算式DAXのご紹介」や、Microsoftのサイトの「Power BI Desktop における DAX の基本事項」などをご参照ください。
いかがでしたか? 通常、Power BIのフィールドには、たくさんの数字やデータが並んで います。アイコンでフィールドの内容の見分けがつくことで、よりスピーディに操作できるようになるでしょう!






