ExcelにPower BIをプラスするメリットは?
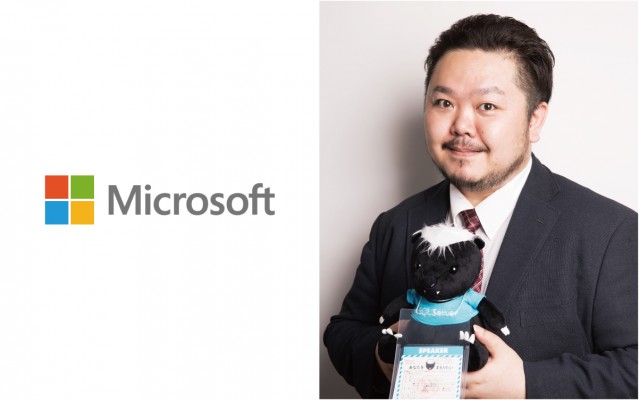
Power BIとExcelの違いは? あるいは、ExcelでもPower BIと同等のデータ分析機能があるようだけれど、Power BI Desktopのほうがいいの?という疑問をお持ちの方も多いようです。今回は、Excel利用者のためのPower BIガイドをお届けします。
ExcelとPower BIの機能差…?それ以上に違うこと。
「Power BI Desktopでできる機能をExcelでも利用できますか?」という疑問。
実は、これ、「どんな環境でどのバージョンのExcelをお使いか」によって答えは変わってくるのです。そこで、機能差一覧を用意しましたので、以下の表をご覧ください。ExcelでのPower BI機能の利用可否をまとめました。
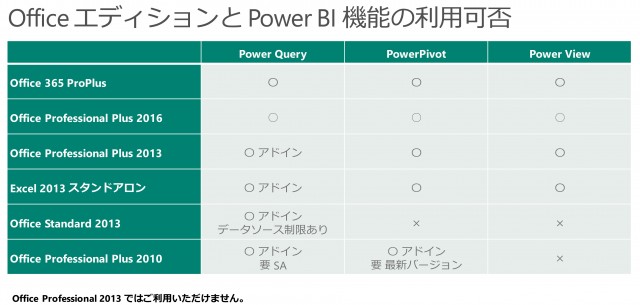
参考:各アドインのダウンロードサイト(いずれも追加料金不要)
Microsoft Power Query for Excel (2010 / 2013)
Microsoft PowerPivot for Microsoft Excel 2010
※参考: Power Queryは、Power BIのデータ読み込みとクエリーエディタを、Power Pivotは、データ分析、レポート作成を、Power Viewは、ビジュアライゼーション(視覚化)を行う機能です。Power BIとは機能名称は、一対一対応にはなっていません。
この表をご欄になるとわかる通り、ライセンス形態やバージョンによって、使えるデータ分析機能は少しずつ異なってきます。Power BI Desktopと同等以上の機能を発揮できる環境もあれば、利用できる機能が制限されている環境もあります。
Power BI DesktopとExcelできっちり分けられる機能差はほとんどないのですが、どの環境のExcelで何ができないかを調べるほうが、初心者には手間がかかります。また、もしも利用したい機能が手元のバージョンになかったとしても、会社のライセンス契約をすぐに更新することはできないというケースは多々あります。そういった諸々の問題があった場合に、すっきりクリアにして全部機能無料でお使いいただけるのがPower BI Desktopということです。
Excelは有料ですが、Power BI Desktopはフリーミアム、無料で使えるのは一番の大きな違いです。Excelも、Power BI Desktopも、共にお使いいただきたいですが、Excelのバージョンの都合で使えないPower BI機能があった場合は、Power BI Desktopをすぐにでも導入いただければと思います。
Power BI DesktopはExcelに取って代わるものではない
また逆に、「Power BI Desktopには、Excelでは簡単にできる機能がないけれど…?」というご質問も受けることがあります。ここでぜひ知っていただきたいのは、Power BI Desktopは、Excelに取って代わるソフトではないということ。
Excelは表計算をはじめとした、データを保存したり計算したりするためのスプレッドシートを持つのが基本です。
Power BI Desktopでは、データを入力・計算・保存するのではなく、ExcelやAzure、SQL Server(データベース)などで作られた多様なデータを読み込んで、高速で分析する部分にフォーカスしたソフトです。
Power Query/Power Pivot/Power Viewを使う場合は、Excelにデータ加工・分析の機能を統合して使えるわけですが、Power BI Desktopは、基本的にExcelとは役割が異なります。
Power BI Desktopは共同作業に向いている
Excelと比べて圧倒的にPower BI Desktopが優れている点に、共同作業に向いているということがあります。例えば、Excelで皆さんが作成したピボットテーブルとグラフを配置したスプレッドシートを、用紙サイズに合わせてレイアウトし、上司や同僚に渡したとします。すると、「11月のデータは削除して」「グラフの色だけ変更してほしい」などと言われ、時間のかかる作業をやり直しになった…という経験がある方もいらっしゃるのではないでしょうか。Excelはグラフやチャートの新旧管理も大変ですし、一部のデータを同僚に変更されたりすると、データの差分管理が困難になります。
しかし、Power BI Desktopは、データセットを一元管理している状態で、見た目の部分だけをレポート作成機能で変更することができます。「グラフの色だけ変更」したり、「A市の情報だけのチャート」を追加したレポートを同僚が追加したりしても、データセットはデータベースサーバーなどで一元管理されているので、版管理が煩雑になる心配がありません。
データセットの更新も、リフレッシュを行えば、最新のデータに差し替わるので「古いデータセットで作業を行ってしまった」と、レポート作成作業を泣く泣くやり直すことは、もうありません。
Power BI Desktopでのデータの扱いのコツは?
Power BI Desktopを効果的に使うためには、素材となるデータには人の手で加工せずに取り込み、必要な加工は、Power BI Desktopで適宜行う、と二段構えに考えること。ポイントは、データとビジュアルを切り離して考えること。データは一元化し、分析は個別のニーズで担当者がそれぞれアレンジする。これにより、企業全体での作業の効率化を実現できるようになります。
Excelで必要なデータをすべて1枚のワークシートに取り込むと、ファイルが重くなるだけでなく、データが更新された際、取り込み直しや加工のし直しが必要になるなど不便だなと思ったことはありませんか。
Power BI Desktopならば、複数のデータセットを読み込み、適宜リレーショナルで関連づけることも簡単です。
例えば、「今年度売上」「昨年度売上」をもとに「売上増加の達成率」を出す場合、「今年度売上」「昨年度売上」は生データのまま、「売上増加の達成率」はPower BIのクエリーエディタで計算するだけで済みます。
こうして作ったレポートは、読み込み元とのデータを更新するだけで、常に最新のデータが反映され、何度も同じ分析作業をやり直す必要はありません。
また、もしも「今年度売上」「昨年度売上」は別々のデータセットであれば、そのまま別々に取り込んだあと、リレーショナル機能を使って2つのデータをPower BI Desktop上で関連付ければOKです。
このようなデータ分析加工のコツをつかんで使っていただくと、Power BI Desktopの便利さをさらに実感して利用していただけるようになると思います。
いかがでしたか?
今回は、Excelは使っているけれど…という方向けにPower BI Desktopをご紹介しました。ご興味がある方は、ぜひ一度、Power BI Desktopをご利用ください。
Power BI サイト
powerbi.microsoft.com







