【Excel】グラフの作り方・追加・削除方法をおさらい

Excelは集計や資料作成で欠かせない経理の基本スキル。わかりやすいグラフを作り、そこから会社の状況を分析できるようになれば、経理・会計・財務としてワンランクアップできるでしょう。
今回は基本的な内容として「グラフの作り方」そして「グラフの追加・削除方法」を解説します。
*サンプルで使用しているのはExcel 2007ですが、他バージョンでも対応可能です。
単純なグラフは10秒で作れる!
Excel初心者は「グラフってなんだか難しそう……」と思いがちですが、単純なものであれば10秒で作成できるほどカンタン! さっそく基礎的な作り方をご紹介します。
折れ線グラフの作成方法
今回はサンプルデータとして、下記を1日ごとに1ヶ月分まとめたものを用意しました。この3種類の数値の推移を、折れ線グラフで表現します。
- 現金と預金の合計
- 入金
- 支出
1.グラフにしたい表を範囲選択する
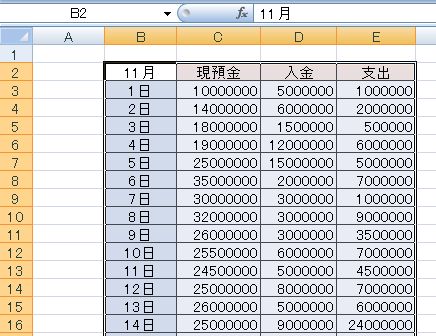
数字だけでなく、項目も含んで選択します。
2.上部メニューの「挿入」からグラフのタイプを選択する
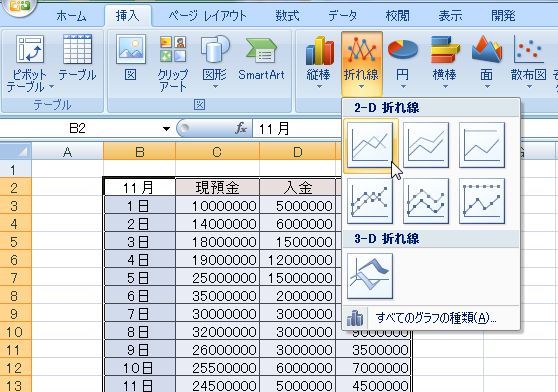
今回は「折れ線」にします。折れ線にもいろいろな種類がありますが、ごく一般的な折れ線グラフは一番左上のタイプです。
3.グラフ完成
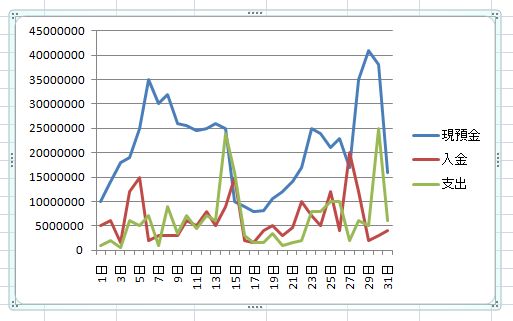
あっという間にグラフが完成しました!
グラフを追加・削除する
グラフを作ったあと、「この項目のグラフを付け足したいな」「このグラフはいらないな」と感じたら、グラフを追加・削除することもカンタンにできます。
不要なグラフを削除する方法
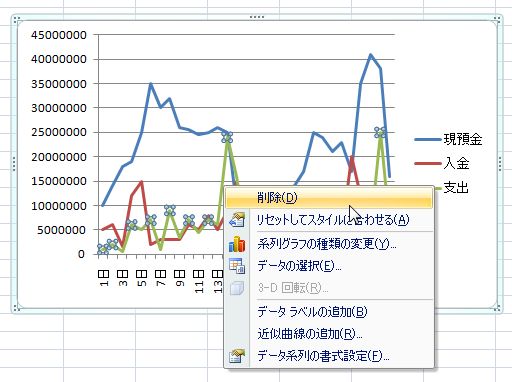
削除したいグラフを右クリックして「削除」を選択。
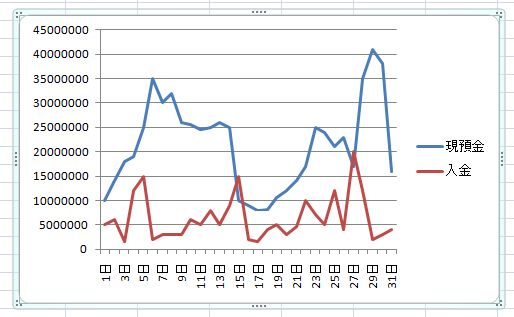
これだけで削除完了です。
新しいグラフを追加する方法
新しいグラフを追加することも、右クリックの「データの選択」から行うことができます。では、さきほど削除した「支出」を、再び追加してみましょう。
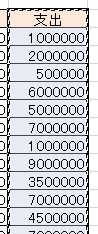
まず追加したい項目のセルを、項目名から数値まですべて選択してコピーします。
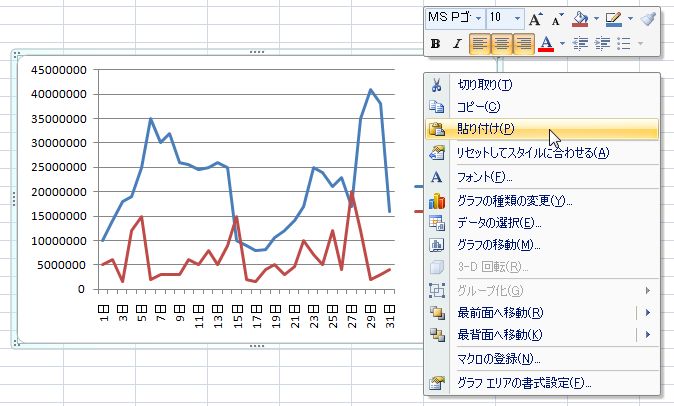
グラフの空白部分で右クリックして、「貼り付け」を選択。右クリックする位置によっては、グラフの一部が選択されて「貼り付け」を選べません。項目や目盛り線のない、空白箇所を右クリックするのがポイント。
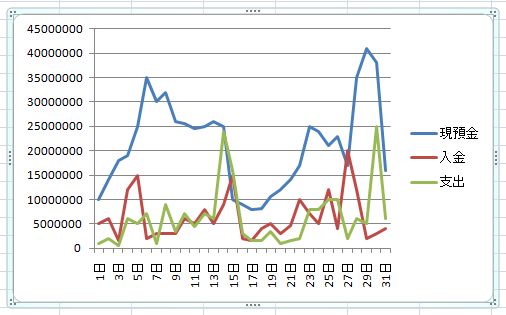
「貼り付け」を押したら、追加完了。いかがでしたか?
以上、Excelでのグラフの作り方、追加・削除の方法について解説しました。グラフ軸の数字の向き・単位を変えるなど、もう少々ブラッシュアップすることで、さらにレベルアップしたグラフ作りも可能になります。
「Excel」関連記事一覧
シゴ・ラボでは、他にもExcelのテクニックに関する記事を紹介しています。その他の記事もぜひチェックしてみてくださいね。
【経理用語集】実務で役立つ!頻出・経理用語100
「実務で役立つ!頻出・経理用語100」は、経理初心者の方や経理としてステップアップしたい方のための経理用語集です。日々の業務によく使われる基本的な用語を100個ピックアップし、わかりやすく解説。ぜひダウンロードして、利用してみてくださいね!







