第27回:タイルに名前を付ける
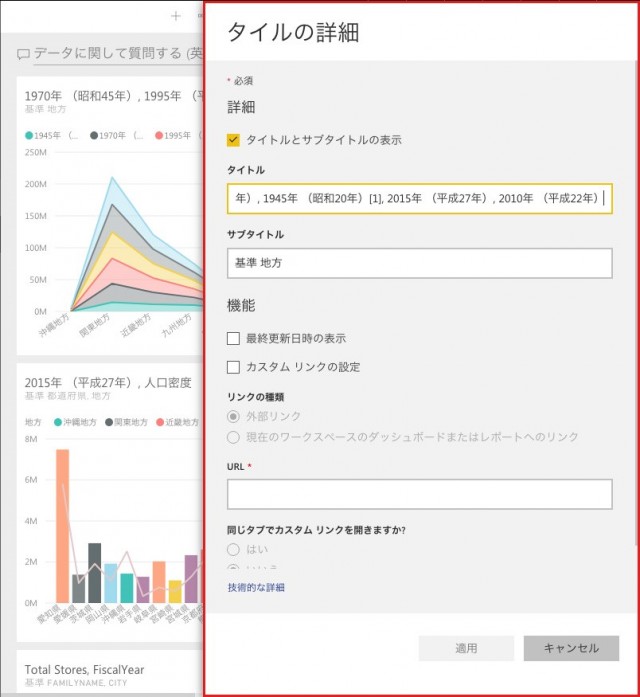
Power BIを使った基本操作を紹介するチュートリアルコーナーです。今回は、Power BIのダッシュボードに配置したタイルの詳細設定について紹介します。
なお、1回目からのチュートリアル内容は、以下の目次からご覧になれます。
はじめて使う人のためPower BI Desktopチュートリアルまとめ
また、Power BI オンライン版を使ったチュートリアルの過去記事は、以下からご覧になれます。
第19回:Power BI DesktopデータをPower BIへ発行
第20回:Power BIサービスで新規レポートを作成
第21回:Power BIでのダッシュボードの作成とピン留め
第22回:Power BIダッシュボードのレイアウト
第23回:Power BIでのダッシュボードのレイアウト
第24回:モバイルからのアクセス①モバイルアプリの紹介
第25回:モバイルアプリからのアクセス②アプリでの閲覧
第26回:質問をしてチャートを自動作成する
タイルの設定
Power BIのレポート画面で「ピン留め」したチャートは、「タイル」としてダッシュボードに配置されます。
参考:Power BIでのダッシュボードの作成とピン留め
参考:Power BIダッシュボードのレイアウト
タイルの詳細設定を使うことで、作成後にタイトルやサブタイトルをつけたり、リンクを追加したりできます。
1)ダッシュボードで既存のタイトルの右上をクリックし、開くメニューから「詳細の編集」をクリックします。
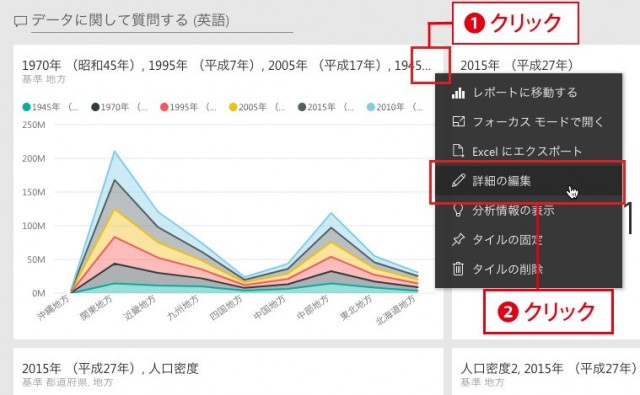
2)右側から「タイルの詳細」パネルが表示されます。ここでは、次のような項目が設定できます。
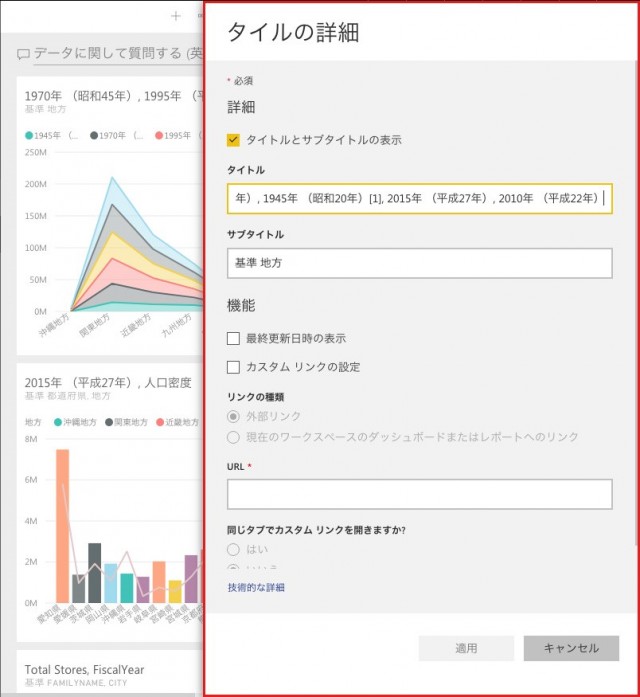
<タイトルとサブタイトルの表示>
タイルにタイトルとサブタイトルを表示するか否かを設定。チェックをオンにすると表示になります。
<タイトル>
タイトルを入力します。タイルの左上に表示される文字列です。
<サブタイトル>
タイトルの下に表示される小さめの文字列です。
<最終更新日時の表示>
タイルのデータが最後に更新された日時を表示します。一定期間ごとにダッシュボードを更新する場合、オンにすると便利でしょう。
<カスタムリンクの設定>
この設定をオンにすると、タイル全体がクリック可能になり、クリック時に設定したWebページや別のレポートを開きます。ページの開き方は、「外部リンク」と「現在のワークスペースのダッシュボードまたはレポートへのリンク」が選べ、「外部リンク」では、WebページのURLを指定、「現在のワークスペースの〜」では、プルダウンからリンク先とするダッシュボードやレポートを指定します。
3)設定後、「適用」をクリックすると設定が完了します。
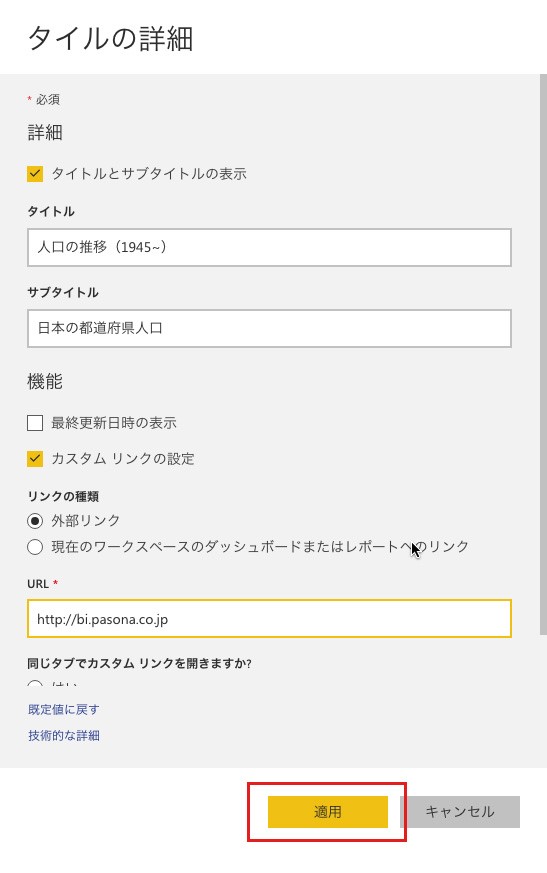
ダッシュボードは、適宜タイルの詳細設定を行うことで使い勝手や読みやすさが向上します。たとえば、画像や数字(文字)といった静的な情報をタイルとして作成することもできるので、そのクリック先を任意に設定するだけでも、見た目にインパクトがあり、使いやすいダッシュボードになるでしょう。ぜひお試しください。
※ 本チュートリアルコーナーは、「Power BI 自習書」を参考に作成しています。以下からダウンロードが可能です。
https://www.microsoft.com/ja-jp/server-cloud/Solutions-BI-Data-Analytics.aspx






