作業時短&クオリティアップに必要となる効率的なPowerPointの小ワザやテクニック集

見栄えの良い資料や提案書作りに欠かせないアプリケーションソフト「PowerPoint」(通称・パワポ)。基本的な使い方は分かっていても、「資料を作成するのに、時間が掛かってしまう…」「なかなか分かりやすい資料が作れない」というお悩みをお持ちの方も多いのではないでしょうか。
見栄えの良いPowerPointの資料を、効率良く短時間で作れるようになるのが、理想ですよね。
そこで今回は、効率良く見た目も美しいPowerPointを使った資料作りのためのアイデアや機能、便利な小ワザなどをご紹介します。どれも簡単で効果大の便利テクニックなので、使いこなせるようにしておけば作業効率をグンとアップさせることができるはずですよ。
- 目次
- 見づらい資料では、内容が伝わらない!?
- PowerPointで見やすく統一感のある資料を作るためのヒント
- 「スライドマスター」を使って、効率良く統一感のある資料を作ろう
- 時短に役立つショートカットもマスター!
- 小ワザをマスターしておけば、わかりやすい資料作りが可能に
見づらい資料では、内容が伝わらない!?
どんなに素晴らしい内容が書かれていても、見た目が整理されていないプレゼン資料や提案書は見づらく、肝心の内容が正しく伝わらないこともあります。
PowerPointで見やすい資料をつくるポイントを探るために、まずはこちらをご覧ください。
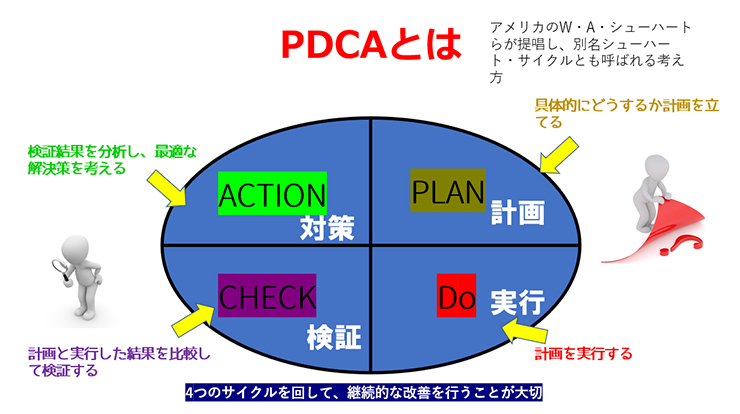
おそらく多くの方が、「見づらい」と感じたのではないでしょうか。では、具体的にどのような点が、見づらいと感じるのでしょうか?思いつく限り、挙げてみましょう。
<例>
- 色を使いすぎている
- 何が重要なポイントなのかわかりにくい
- 余白が少なく窮屈に感じる
- 散らかった印象を受ける など
このような違和感は、「書体(フォント)」や「文字サイズ」、「図表(オブジェクト)」などの各要素がバラバラで、統一感がないために生まれます。つまり、これが見づらさの最大の要因。
では、これらのNGポイントを改善すると、どうなるのかをご覧いただきましょう。
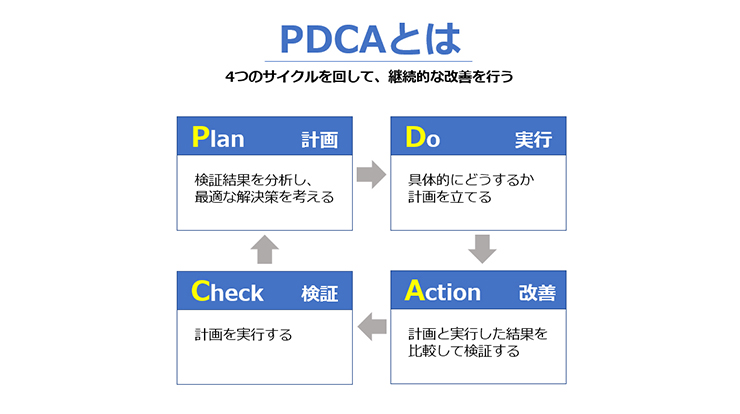
いかがでしょうか。1枚目のスライドの「NGポイント」4点を改善しただけでも、見やすさが格段にアップしたのではないでしょうか?
ここからは、上でご紹介したサンプルの改善点も参考に、PowerPointを使った「見やすい資料作りのヒント」を具体的にご紹介していきます。
PowerPointで見やすく統一感のある資料を作るためのヒント
見やすい資料に共通するポイントは、統一感を出し、スッキリと情報を見せること。
PowerPointの便利な機能を使ったり、情報の見せ方を工夫したり…といった統一感を持たせるためのヒントは、さまざまなところにあります。そのポイントをいくつかご紹介しましょう。
スライドに使う「4色のテーマカラー」を決める
まず注目していただきたいのが色使いです。スライドを作成する際は、どの色を使うかを決めましょう。基本は4色あれば十分。色数を絞ってテーマカラーを決めることで、スタイリッシュで統一感のある資料に仕上がります。
<4種類のテーマカラー>
①基本色:タイトルや小見出しなどに使うメインカラー
②強調色:目立たせたい部分に使うカラー
③文字色:文字の基本色は「黒」がオススメ。「グレー」も印象が柔らかくなり◎
④背景色:見やすく印刷に適した背景色である「白」を選ぶのが無難
①基本色と②強調色は同系色を避け、対比がハッキリする色を選ぶと、②強調色を目立せることができます。
ちなみに、サンプルで使用した色は、①基本色:青、②強調色:黄色、③文字色:黒、④背景色:白の4色です。
スライドのサイズ・比率
あまり意識したことのない方も多いかもしれませんが、PowerPointではスライドのサイズ(縦横比)を2種類から選べます。「デザイン」タブの「スライドのサイズ」から、「4:3」または「16:9」を選択可能です。特に指定がない場合は、モニター出力しやすい「16:9」にしておきましょう(幅:50.8㎝、高さ:28.57㎝)。
なお、PowerPoint2013より、初期設定のスライドサイズは「16:9」になっています。ただし、出力するプロジェクターによっては「4:3」の場合もあるので、出力先に合わせてサイズ・比率を事前に決めておくことをオススメします。
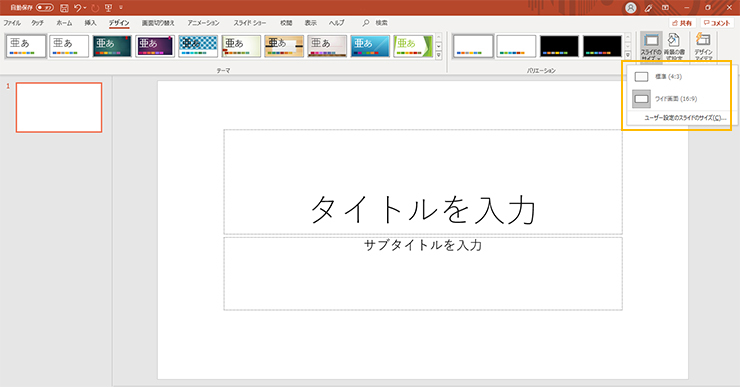
また、スライドの縦横位置も、「デザイン」タブの「スライドのサイズ」をクリックし、「ユーザー設定のスライドサイズ」から変更可能です。
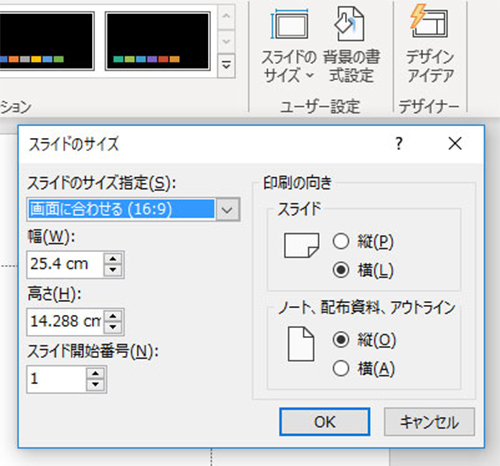
1枚のスライドに盛り込むメッセージはひとつだけ
1枚のスライドに、あれもこれも詰め込みすぎるのはNG。情報が多ければ多いほど、読み手に伝わるスピードが落ち、どこが重要なポイントなのか、分かりづらくなってしまいます。どうしても情報を1枚にまとめきれない場合は、2枚に分割することも検討してみましょう。その場合、タイトルは「●●●①」「●●●②」などにすればOK。
余白は多めに取る
余白が空くと寂しい感じがして、ついイラストなどで埋めてしまっていませんか?実は、これもPowerPoint初心者の「あるある」です。文字や画像だらけではなく、適度に余白があった方が、落ち着いていてスマートな印象を与え、文字を読みやすくする効果があります。余白は、決して「物足りなさや寂しさを感じさせるもの」ではありません。思い切って、多めに余白を取ってみましょう。
オブジェクトはランダムに配置せず、基本「整列」させる
スライド上のテキストや画像といった各要素(オブジェクト)をきれいに整列させることも、見やすさアップの重要なポイント。そこでぜひ使いたいのが、オブジェクトを動かすとき、位置が揃うように点線のガイドラインを表示してくれる「スマートガイド」機能です。
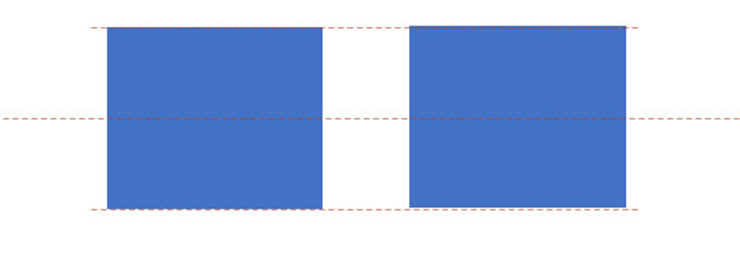
「表示」タブ→「ガイド」の右下の矢印をクリック→「グリッドとガイド」ウィンドウの「図形の整列時にスマートガイドを表示する」にチェックを入れると、スマートガイド機能を使用することができます。
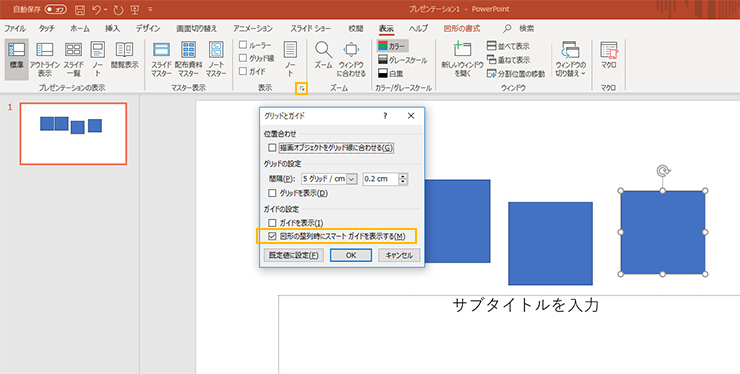
また、たくさんの図形や画像を一度に揃えたいときは、対象のオブジェクトを選択したのち、「ホーム」タブの「配置」ボタンをクリックし、「オブジェクトの配置」から「左揃え、上揃え」などの整列方法を選択しましょう。
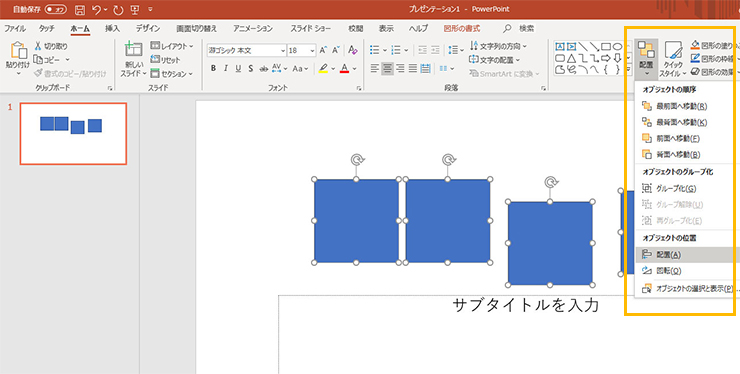
関連性のあるオブジェクトは近くに配置する
さきほど、「余白は多く取るのがポイント」と述べましたが、一部例外があります。それは、関連性のあるオブジェクト(画像やテキストなどの各要素)同士は、必ず近くに配置するということ。以下の2枚の画像を見比べてください。左の画像では、「Plan」とその下の文章は関連する要素であるにも関わらず、余白が大きすぎるため、関連性がわかりにくくなっています。一方、右の画像では関連する情報だと一目でわかるため、理解度がアップします。
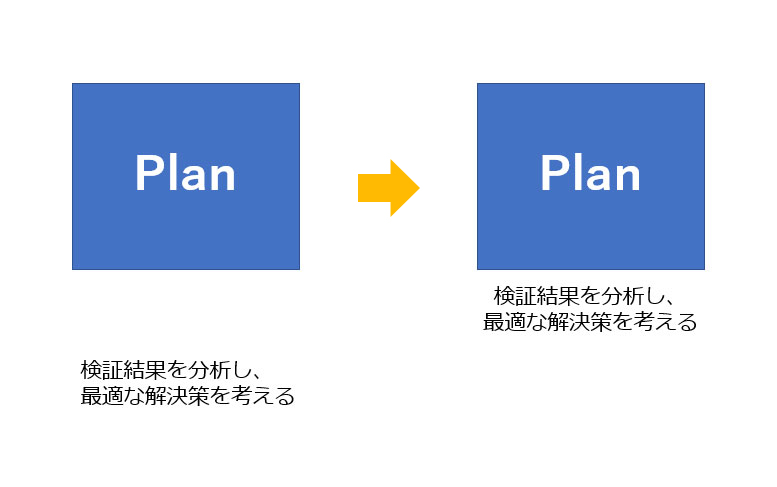
「スライドマスター」を使って、効率良く統一感のある資料を作ろう
スライドを作成しているとき、「ひとつの要素を修正したら、すべてのページを修正しなければいけなくなった!」という状況になったことはありませんか?
そのようなときは、効率良くスライドを作成するための便利機能「スライドマスター」の出番です!
スライドマスターは「スライドの設計図」
スライドマスターは、スライドの書式を設定する「設計図」のようなスライドです。「タイトル」「テキスト」「日付」「ページ番号」「フッター」の5項目の設定をスライドマスター上で行えば、これらの変更がすべてのスライドに反映されるという仕組み。
たとえば、「タイトルの文字サイズをもう少し大きくしたい」「フッターの色を変えたい」というとき、スライドマスターを編集するだけで作業が完了します。
スライドマスターの使い方
新規ファイルを作成→「表示」タブの「マスター表示」グループから「スライドマスター」をクリック→左端に並んでいるレイアウト別のスライドから編集したい項目を選びます。また、通常表示に戻したいときは、「マスター表示を閉じる」をクリックします。
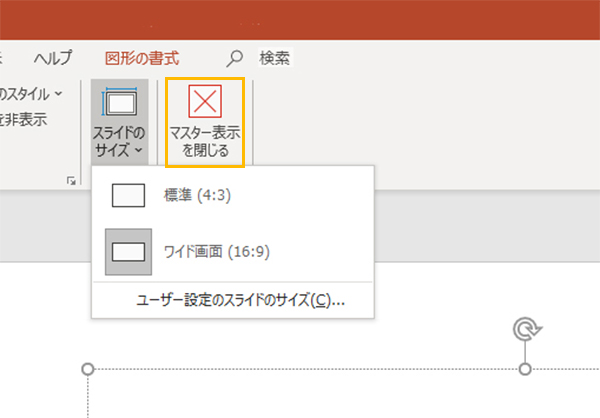
なお、作成したスライドマスターを反映させたいときは、通常のスライド作成中にページのサムネイル上で右クリック→「レイアウト」をクリック→使用したいスライドマスターを選択すると、スライドマスターの設定が適用されます。
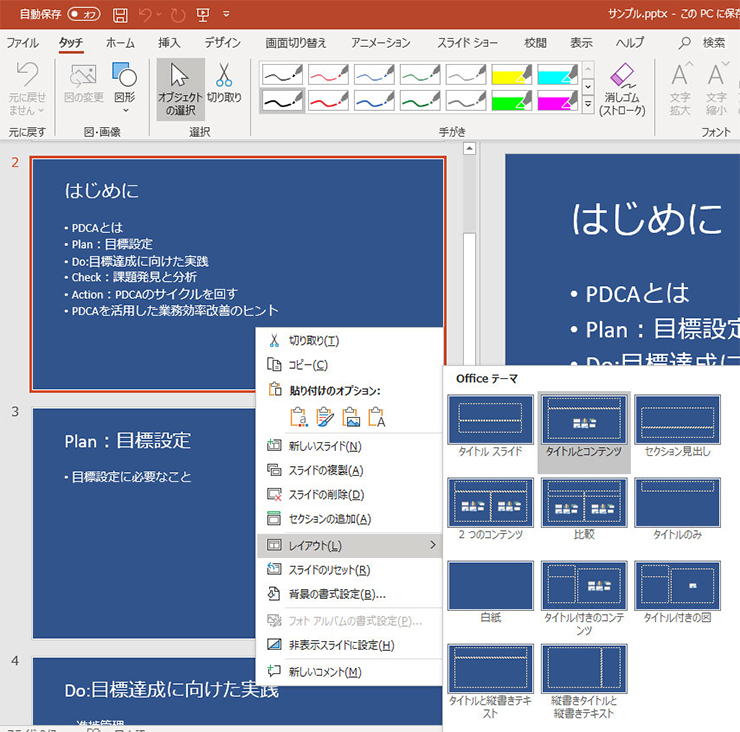
スライドマスターのポピュラーな使い方
タイトルやテキストの書式設定
書体(フォント)の種類やサイズ、文字色などを統一することができます。画面上で各要素を右クリックするか、スライドマスターのタブメニューから選ぶことで、編集ができます。背景色や配色も、タブメニューから選択・設定できます。
社名などを入れたフッターの編集
最下部のフッターに社名やコピーライトなどを入れる場合も、スライドマスターで編集可能です。たとえば、フッター部分に会社ロゴなどの画像を入れたい場合、スライドマスター上の「挿入」メニューから画像を選択して、挿入したい位置に設定すればOK。
一歩進んだスライドマスターの使い方
レイアウトごとにスライドマスターを使い分ける
スライドマスターでは、一番上に表示されているスライドの内容を変更すると、すべてのスライドにその変更が適用されます。ただ、ページのレイアウトによって体裁を変えたいという場合もありますよね。そんなときには、ページのレイアウトごとにデザインを設定することも可能。画面の左に並んでいる「レイアウトごとのスライドマスター」を編集しましょう。たとえば2枚目は表紙となるタイトルスライドのスライドマスター。用途に応じて、ぜひ使ってみてくださいね。
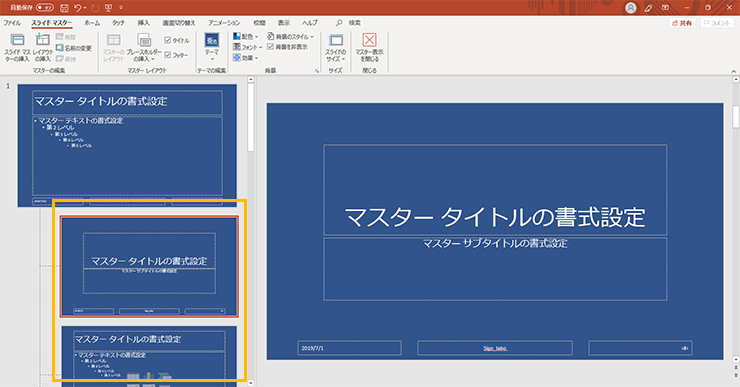
時短に役立つショートカットもマスター!
ここまで、PowerPointを使った見やすい資料の作り方をご説明してきましたが、さらに作業効率アップのための便利なショートカットもご紹介しておきましょう。
- 配置したオブジェクトのグループ化…オブジェクトを選択して[Ctrl]+[G]
- オブジェクトのグループ解除は…グループ化されたオブジェクトを選択して[Ctrl]+[Shift]+[G]
- スライド内のテキストボックスやオブジェクトをコピーする…[Ctrl]+[D]
- 選択したオブジェクトやテキストをコピー…[Ctrl]+[C]
- 選択したオブジェクトまたはテキストを切り取る…[Ctrl]+[X]
- 直前の操作を繰り返す…[Ctrl]+[Y]
- 直前の操作を元に戻します…[Ctrl]+[Z]
- 書式のみをコピー…[Ctrl]+[Shift]+[C]
- 書式のみを貼り付け…[Ctrl]+[Shift]+[V]
小ワザをマスターしておけば、わかりやすい資料作りが可能に
見やすい資料作りの「王道パターン」を知ったうえでPowerPointの操作に慣れていけば、どんどん資料作成のスピードも上がっていきます。今回ご紹介したポイントやスライドマスター機能、ショートカットを駆使してスキルを磨いていきましょう。
上達の一番のコツは、回数を重ねること。資料作りが上手い人のスライドなども参考にしながら、コツを掴んでいってくださいね。
PowerPointには、簡単な操作で使える便利な機能が、まだまだあります。PowerPointのスキルを磨きたいという方は、パソナで就業中のスタッフであれば、「ベネ・ステ フリーeラーニング」のPowerPoint講座を利用する方法も。現場で使えるテクニックをひとつでも多く覚えておけば、スキルアップやキャリアアップにもきっと役立つので、ぜひチェックしてみてくださいね。







