第21回:Power BIでのダッシュボードの作成とピン留め
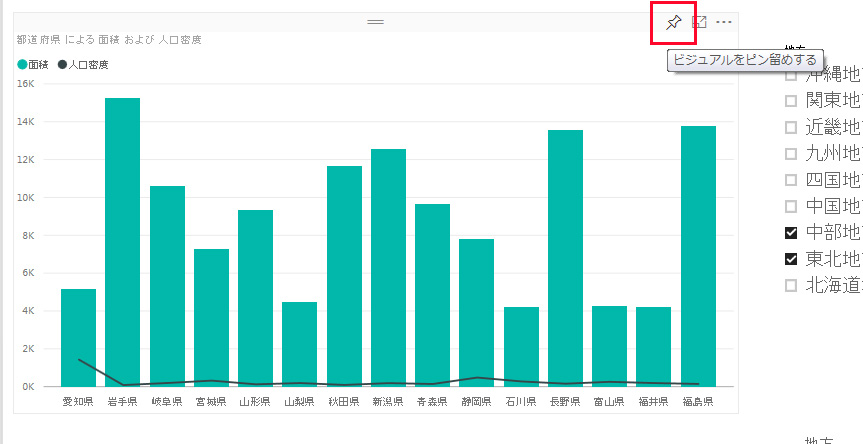
このシリーズでは、ブラウザで利用できるPower BIのオンライン版を使ったチュートリアルを紹介しています。今回は、Power BI特有の「ダッシュボード」を作成します。
なお、1回目からのチュートリアル内容は、以下の目次からご覧になれます。
はじめて使う人のためPower BI Desktopチュートリアルまとめ
Power BI オンライン版を使ったチュートリアルの過去記事は、以下からご覧になれます。
「チュートリアル第19回:Power BI DesktopデータをPower BIへ発行」
「チュートリアル第20回:Power BIサービスで新規レポートを作成」
ダッシュボードとは
ダッシュボードとは、各種の指標を見渡すことができる一覧画面です。各種BIツールでもっとも重要な機能のひとつと言えます。Power BI DesktopやExcelなどでも指標をグラフやチャートにまとめて表現することは可能ですが、作成した各種のレポートを1枚の用紙にレイアウトし、まとめるには手間も時間も必要でした。それをオンライン画面で自動的にまとめたものがダッシュボードです。
ダッシュボードは通常、経営層や管理者が定期的にチェックし、経営判断を行いやすいように、重要な指標をピックアップしてレイアウトされています。このようなダッシュボードへのデータ接続は、以前はSIerに依頼することが一般的でしたが、Power BIのような「セルフサービスBI」が登場したことで、社内で設計・作成することができるようになってきています。そのため、BIのダッシュボード設計と構築を行うためのスキルが、ビジネスパーソンの間でも重要になってきています。
レポート画面からダッシュボードを作成する方法
ブラウザでPower BIに接続し、ダッシュボードを作成してみましょう。
Power BIでダッシュボードを作成する際は、①「ワークスペース」のコーナーで「作成」→「ダッシュボード」を選択してスタートする方法と、②既存のレポートから新規作成する方法、の2つがあります。通常は、レポートから使用するチャートを選択してダッシュボードを作成することが多いので、まずは②の方法をご紹介します。
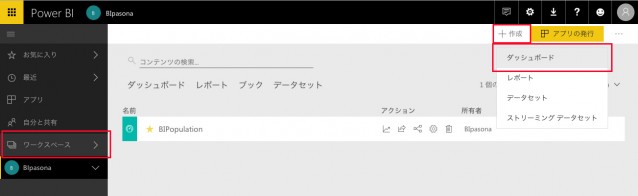
新インターフェースでは、ダッシュボード作成のボタンの位置が変更されました。左サイドバーで「ワークスペース」を選び、表示された画面右の「作成」→「ダッシュボード」から作成します。
既存のレポートからダッシュボードを作成する
前回、Power BI Desktopから発行したレポートを開いておきます。レポート上のチャートから「ピン留め」の機能を使い、ダッシュボード上にチャートをピン留めしていきます。
1)Power BIでレポートを開きます。
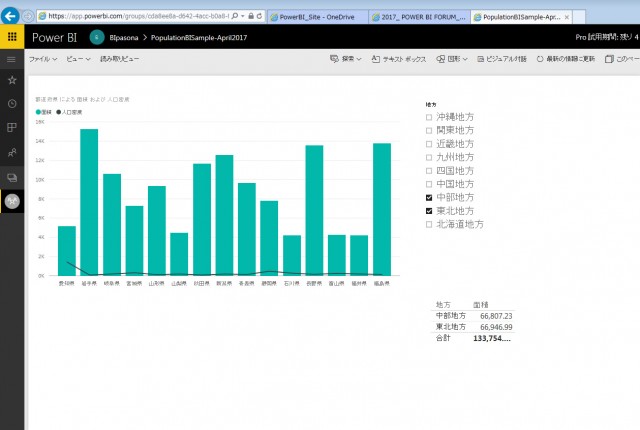
2)チャートを選択するとそのチャートのボックスの右上にメニューボタンがいくつか表示されます。その中から、画鋲(ピン)の形のアイコン(「ピン留めする」ボタン)をクリックします。
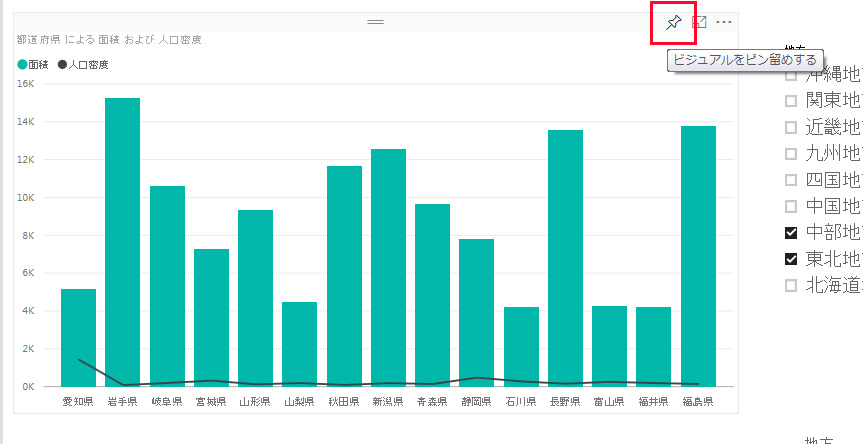
3)対象となるダッシュボードを指定するダイアログが表示されますが、まだダッシュボードはありませんので、「新しいダッシュボード」を選択します。
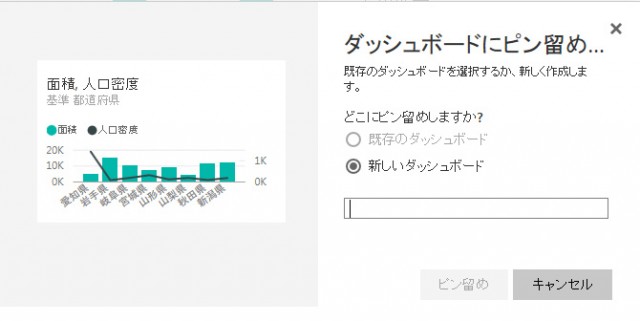
4)ダッシュボード名をキーボードから適宜入力します。「ピン留め」をクリックします。
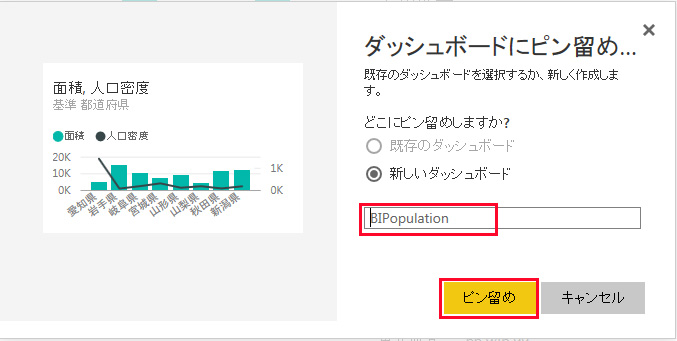
5)ダッシュボードが作成されました。画面左側のナビゲーションで「ワークスペース」に戻ると、「ダッシュボード」が一覧の中にあらわれます。ダッシュボード名をクリックして表示します。
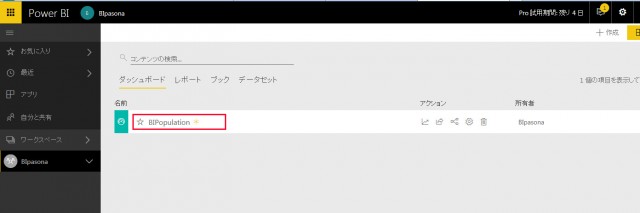
6)ダッシュボードが表示されました。レポートのシート内にあったデータのうち、選択したチャートだけが切り抜かれ、カード型のようにしてダッシュボードに表示されています。
一見、レポート画面と似ているように感じますが、画面上のメニューバーなどを見ると、操作メニューなどが異なっていることが確認できます。
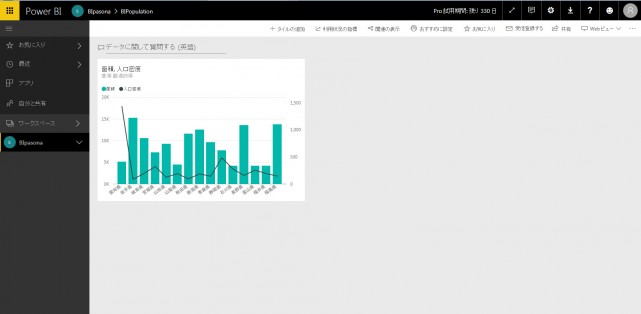
以上でダッシュボードの作成とピン留めの作業ができました。
レポートのピン留めを繰り返すことで、ダッシュボードを目的に合わせてカスタマイズしていくことができます。
次回は、ダッシュボードの内容をさらに詳しくみていきます。
※ 本チュートリアルコーナーは、「Power BI 自習書」を参考に作成しています。以下からダウンロードが可能です。
https://www.microsoft.com/ja-jp/server-cloud/Solutions-BI-Data-Analytics.aspx






