第22回:Power BIダッシュボードのレイアウト
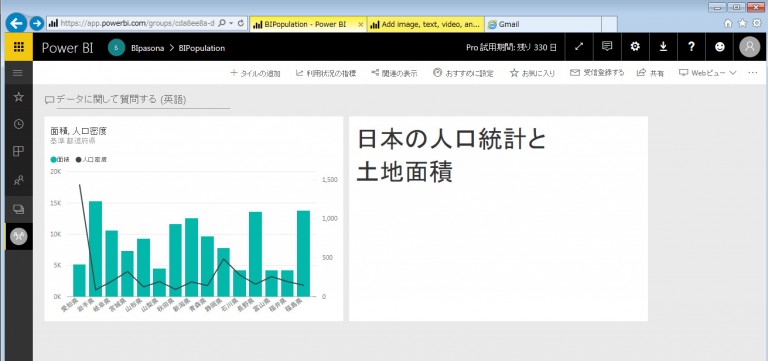
今回は、前回に引き続き、ブラウザから利用できるPower BIのオンライン版を使い、「ダッシュボード」の操作を学習しましょう。
また、Power BI Desktopを使ったレポート作成の基本は、下記よりご覧いただけます。
なお、1回目からのチュートリアル内容は、以下の目次からご覧になれます。
はじめて使う人のためPower BI Desktopチュートリアルまとめ
Power BI オンライン版を使ったチュートリアルの過去記事は、以下からご覧になれます。
第19回:Power BI DesktopデータをPower BIへ発行
第20回:Power BIサービスで新規レポートを作成
第21回:Power BIでのダッシュボードの作成とピン留め
ダッシュボードに新しいデータを追加する
Power BIのダッシュボードは、柔軟なレイアウト機能を備えています。今回は、新規のタイル作成と、他のレポートからのピン留めによるタイル追加を行ってみましょう。
1)前回作成したダッシュボードを開いておきます。ダッシュボードを作成した際にピン留めしたチャートが1つ表示されています。この1つ1つの指標を、Power BIのダッシュボードでは「タイル」と呼んでいます。
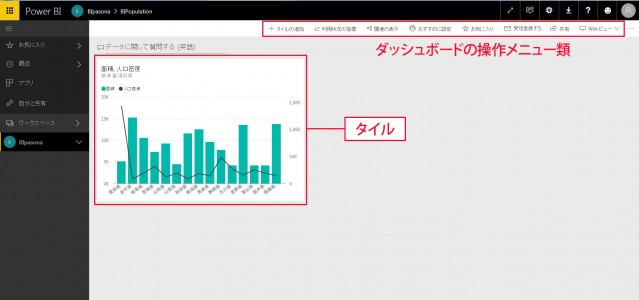
2)画面上の「タイルの追加」ボタンをクリックします。
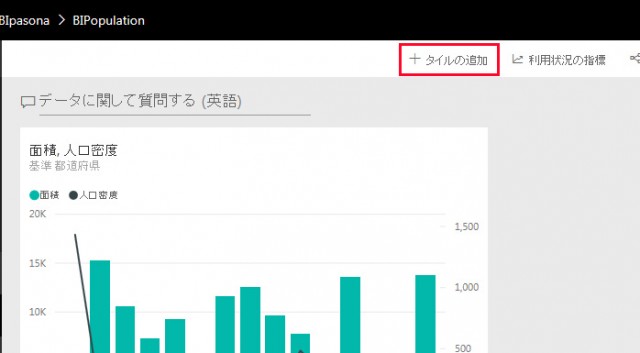
3)画面の右側に「タイルの追加」パネルが表示されます。このボタンからは、レポート以外の各種のソースをダッシュボードにタイルとして追加することができます。
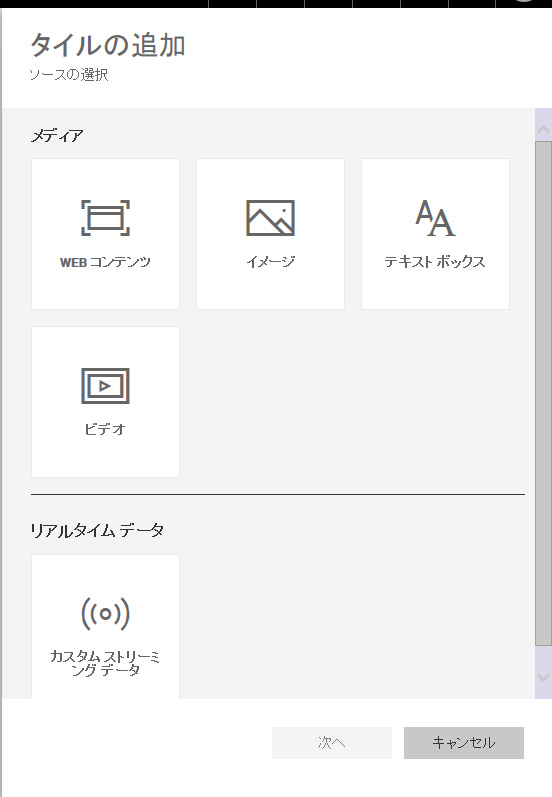
たとえば、「Webコンテンツ」ではWebに公開されているオンラインビデオなどを取り込めます。また、「イメージ」では画像を配置できます。ダッシュボードには、Power Pointのシートのように、自由に各種のデータをレイアウトできます。
4)ここでは「テキストボックス」を選びます。「次へ」をクリックします。
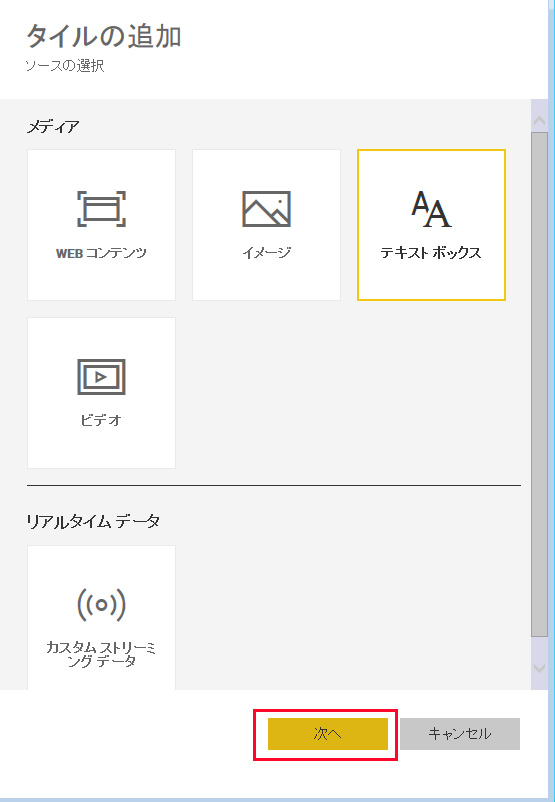
5)詳細の設定画面で、テキストボックスに文字を入力します。
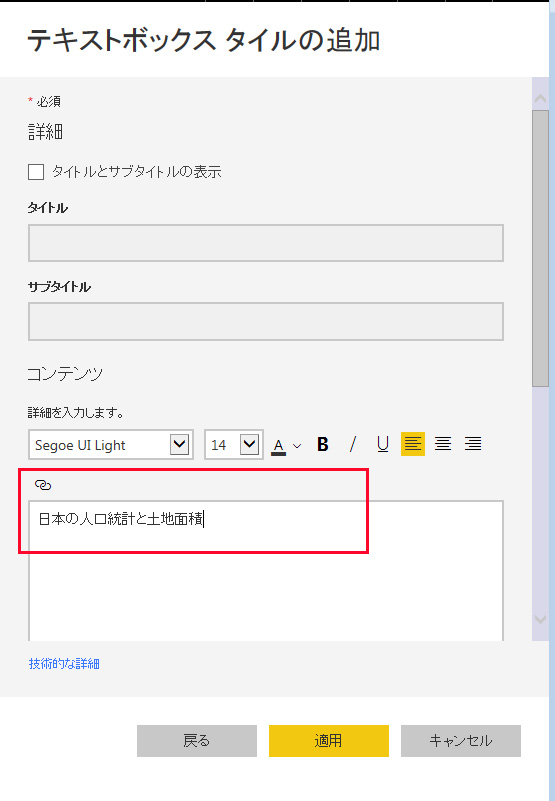
6)文字サイズを変更しました。「適用」をクリックします。
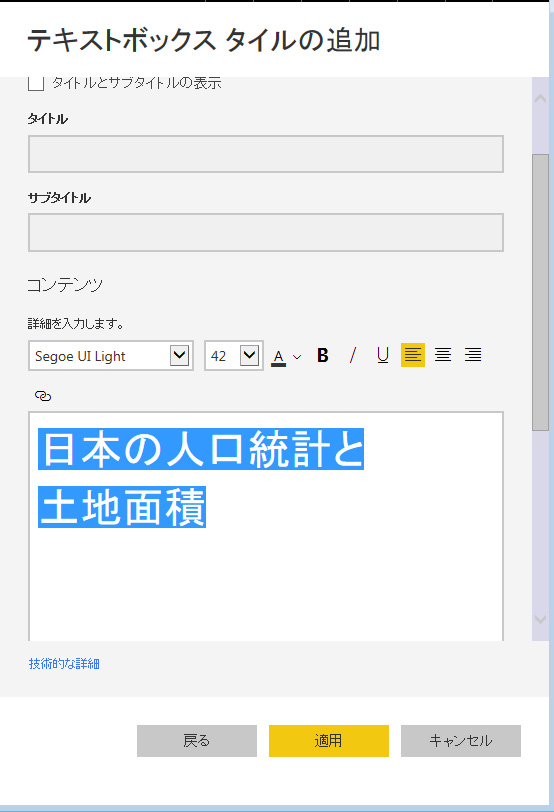
7)入力した文字がタイルとして配置できました。
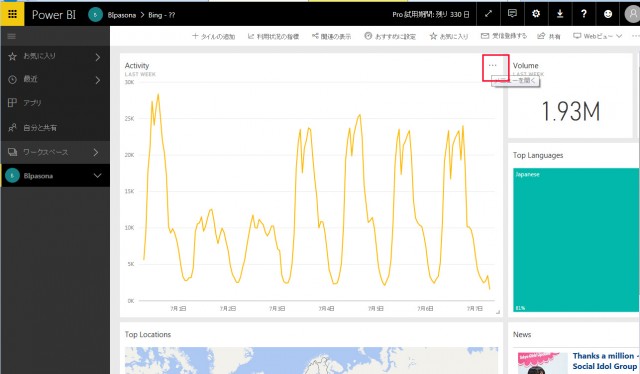
ここで追加した情報は、Power BIレポートとは異なる静的なものです。ダッシュボードにタイトルやビジュアルを追加したい場合に使うと便利な機能です。
ほかのレポートやダッシュボードのデータを追加
Power BIでは、権限さえあれば、ほかのレポートやダッシュボードのデータを作成中のダッシュボードに追加できます。あちこちにあるレポートやデータから必要なものだけを取り出し、1つの目的にベストなコンテンツを集め、ダッシュボードを作成できるようになっています。
ここでは、Power BIサンプルデータのレポートを使って試します。自分で作成したほかのダッシュボードでも、読み込んだレポートでも、同じことができます。
1)ほかのダッシュボード(ここではPower BIサンプルデータ)を開いておきます。レイアウトされているタイルの中から1つピン留めしたいものの右上にある「…」ボタンをクリックします。
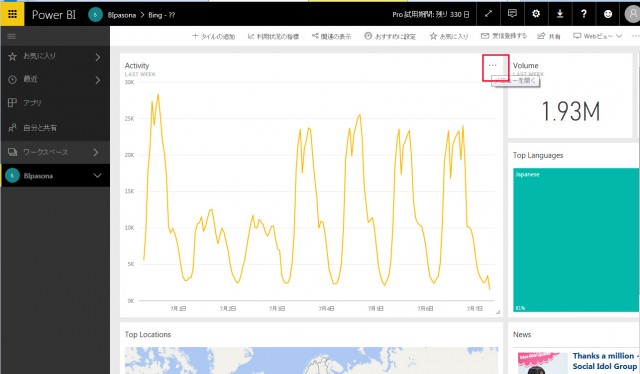
2)「ピン留めする」を選び、ダイアログで「既存のダッシュボード」を選択し、追加先に自分で作成したダッシュボード名を選択します。「ピン留め」をクリックします。
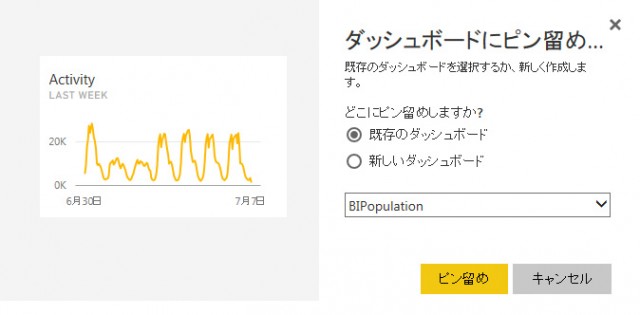
3)選択したタイルが追加できました。
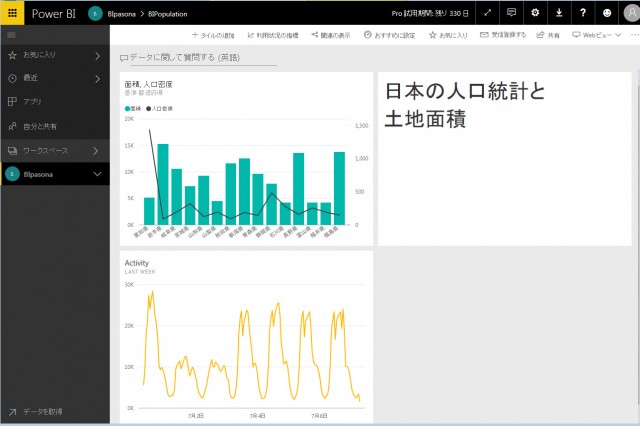
いかがでしたか? ダッシュボードにはさらに機能があるので、引き続き覚えておくと役立つ機能を使っていきたいと思います。ではまた次回!
※ 本チュートリアルコーナーは、「Power BI 自習書」を参考に作成しています。以下からダウンロードが可能です。
https://www.microsoft.com/ja-jp/server-cloud/Solutions-BI-Data-Analytics.aspx






