数値をインパクトある表現にできる「スターレート」がクイックメジャーに新登場!
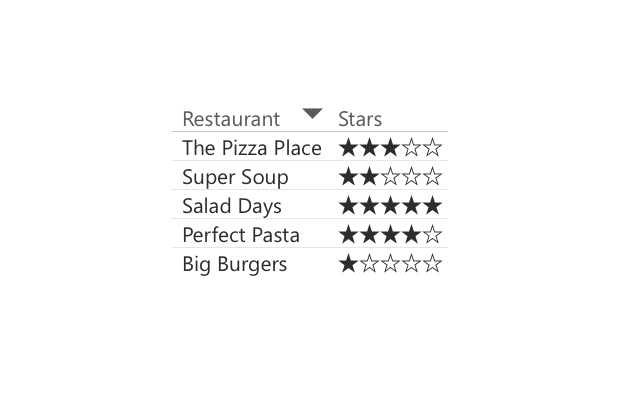
DAX式を自分で入力しなくても計算式が追加できるクイックメジャーに、新しい計算式が追加されました。今回は、新規追加された星レートを付けることができるクイックメジャーを紹介します。
Power BIのクイックメジャーやメジャーについての基本説明は、下記の記事でも紹介しています。
クイックメジャーでDAXを使わず計算式を実行
Power BI Desktopの「テーマ」を使うフィールドビューにある計算機のマークは?
新規追加された「星評価(Star Rating)」は、参照する列の数値を使って計算を行い、レビューサイトなどでよく使われている、星の数で評価を行うレーティングが可能なメジャーです。
以下に、クイックメジャーの利用手順を紹介します。
なお、クイックメジャーは「ベータ機能」のため、利用可能にするためには、Power BI Desktopの「オプションと設定」−「オプション」を開き、「プレビュー」セクションを開いて、「クイックメジャー」をオンにしておく必要があります。
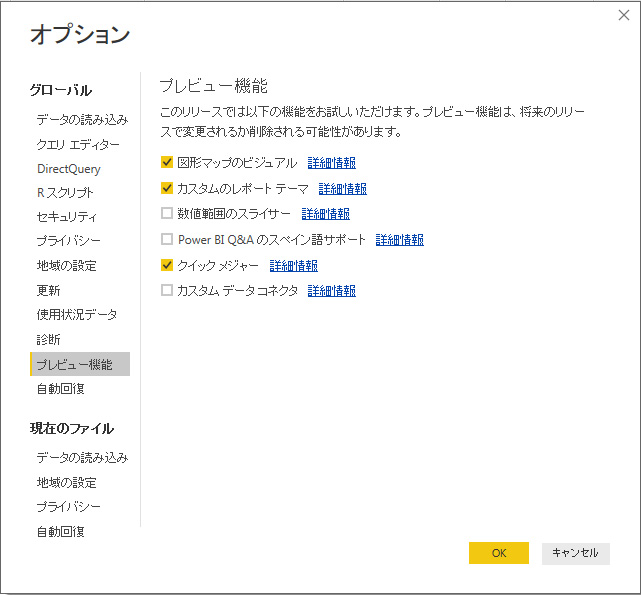
オプションの設定画面。設定変更を反映するには、Power BI Desktopを再起動します。
スターレーティングをマトリクスに追加する
レポート編集画面を開き、あらかじめマトリクスチャートを作成しておきます。「フィールド」ペインで、対象とする数値が入っている列名の上で右クリックし、「新しいクイックメジャー」をクリックします。

クイックメジャーのダイアログが表示されます。
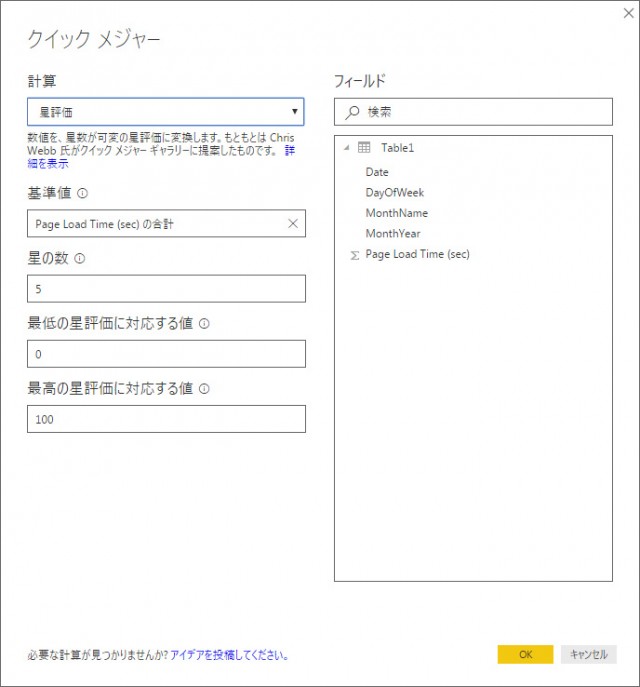
「計算」で「テキスト」のセクションから「星評価」を選択します。
続いて評価方法を設定します。「基準値」では右クリックした列が選択されていますが、ここで変更もできます。「星の数」はマックスの星の数を指定します。
「最低の星評価に対する値」では、星が1つになる数値を指定してください。それよりも小さな数値は星が0になります。
「最高の星評価に対応する値」では、最高評価の星(ここでは5つ)になる数値を指定してください。それ以上の数値はすべて最高評価となります。
「OK」ボタンをクリックして、レポート画面に戻ります。以上でクイックメジャーの設定が完了です。作成されたクイックメジャーは、通常のフィールドと同様に利用できます。
下図はクイックメジャーの列を追加した例です。左隣の列の数値を参照して、評価を行いました。
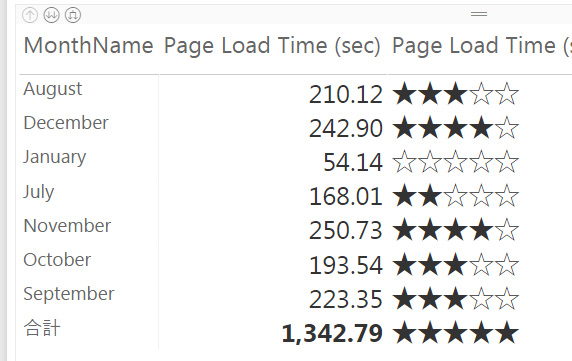
いかがでしたか。シンプルな表現のスターレーティングですが、視覚的なインパクトがあり、使い勝手がよさそうなクイックメジャーですね。
Power BIのクイックメジャーは、コミュニティサイトの Quick Measures Gallery で無料公開されています。今回紹介した以外にも、多くのクイックメジャーが見つかります。どうぞご覧ください。






