第25回:モバイルアプリからのアクセス②アプリでの閲覧
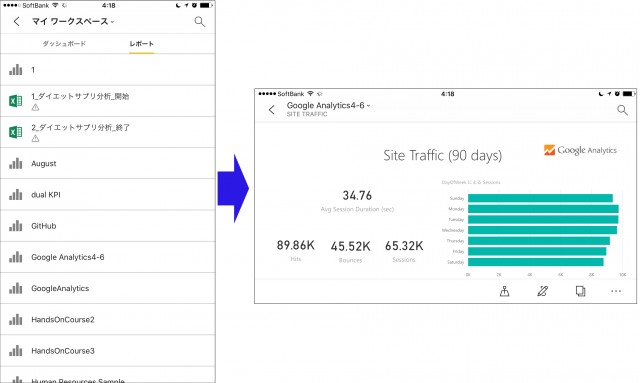
このシリーズでは、Power BIを使った基本操作のチュートリアルをご紹介しています。前回に続いて、Power BI のモバイルアプリでの操作・機能について紹介していきます。
モバイルアプリでは直接データの作成はせずに、Power BIオンラインにあるレポートやダッシュボードを閲覧する仕組みなので、一緒に操作を試す場合は、あらかじめPower BIオンライン版に登録し、レポートやダッシュボードを作成してあることが前提となります。
なお、1回目からのチュートリアル内容は、以下の目次からご覧になれます。
はじめて使う人のためPower BI Desktopチュートリアルまとめ
また、Power BI オンライン版を使ったチュートリアルの過去記事は、以下からご覧になれます。
「チュートリアル第19回:Power BI DesktopデータをPower BIへ発行」
「チュートリアル第20回:Power BIサービスで新規レポートを作成」
「チュートリアル第21回:Power BIでのダッシュボードの作成とピン留め」
「チュートリアル第22回:Power BIダッシュボードのレイアウト」
「チュートリアル第23回:Power BIでのダッシュボードのレイアウト」
「チュートリアル第24回:モバイルからのアクセス①モバイルアプリの紹介」
Power BIモバイルでダッシュボード画面を閲覧する
スマートフォンでPower BIのモバイルアプリを起動し、サインインしておきます。Power BIオンラインのデータがマイダッシュボードに一覧で表示されます。
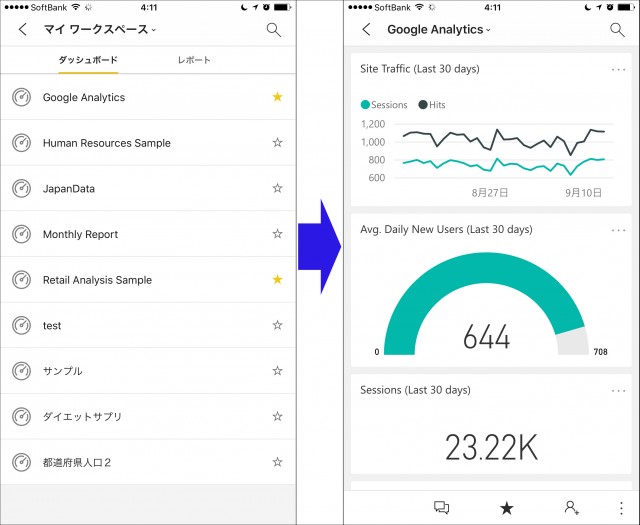
ダッシュボード一覧でダッシュボード名をタップすると、ダッシュボードが表示されます。ダッシュボードのデザインは、PCブラウザで見るときとは異なり、縦スクロールがしやすい一列並びになっています。スクロールしていくと、ダッシュボード内を移動できます。
ダッシュボードの中で1つのタイルをタップすると、そのタイルだけが拡大表示され、詳細が確認できます。
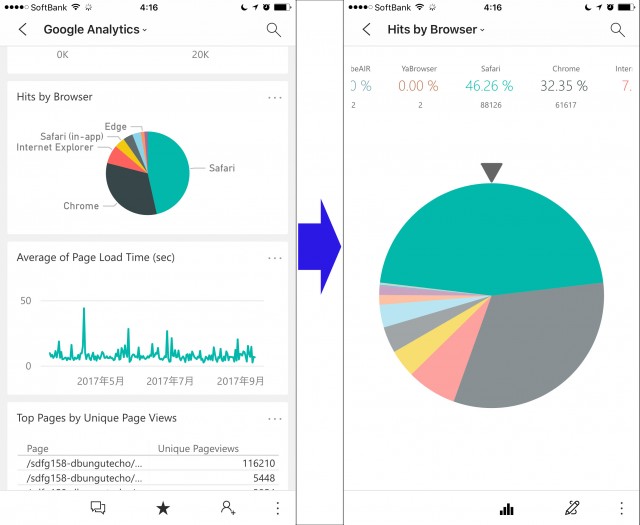
選択されているチャートによって拡大表示のされ方は異なります。
なお、ダッシュボードの画面下部には、3つのボタンがあります。

ボタンは左から、「Q&Aで分析」画面を開くボタン、「お気に入りへの登録」ボタン、「同僚とダッシュボードを共有」する画面を開くボタンです。
また、タイルの詳細画面を開いたときには、以下2つのボタンが表示されます。
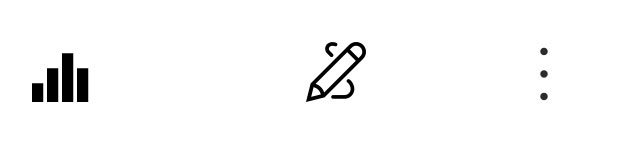
左から、「レポートに移動」するボタン、「注釈」機能のボタンです。注釈をタップすると、画面上に手書き メモができます。
Power BIモバイルでレポート画面を閲覧する
アプリのリリース当時にはなかった機能ですが、Power BIモバイルから、レポート画面も表示できるようになりました。ワークスペース画面で「レポート」タブをタップすると、レポート一覧が表示されます。希望のレポート名をタップすると、レポートが表示できます。
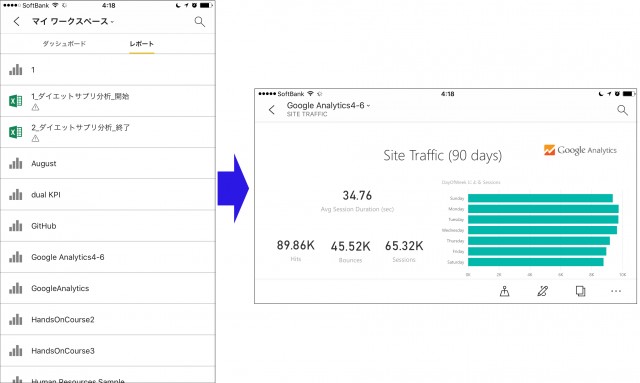
なお、レポート画面の下に表示されるボタンは以下3つです。

左から「地域を限定」ボタン、「注釈」機能ボタン、「ページを移動」するボタンです。複数のページがあるレポートでは、「ページを移動」を使って表示するページを選択します。
Power BIアプリでレポートを閲覧するときは、ページは横向きで表示されますが、内容はPC画面と同じデザインのものが縮小表示されるため、スマートフォンよりは、タブレットなどの中型以上のスクリーンサイズのモバイルデバイスで利用するのがおすすめです。
モバイルでも常にチェックしておきたい数値やKPIなどは、ダッシュボードデザインしておくとリアルタイムで数値を確認する際に便利です。
複数のワークスペースを設定している場合の切り替え
複数のワークスペースが存在している環境では、「マイワークスペース」と表示されている部分の「<」をタップして、ワークスペースの選択画面へ移動できます。
また、ワークスペース選択画面の左上三本線をタップすると、ユーザー情報が表示され、アプリ設定や通知設定、サインアウトなどが行えます。
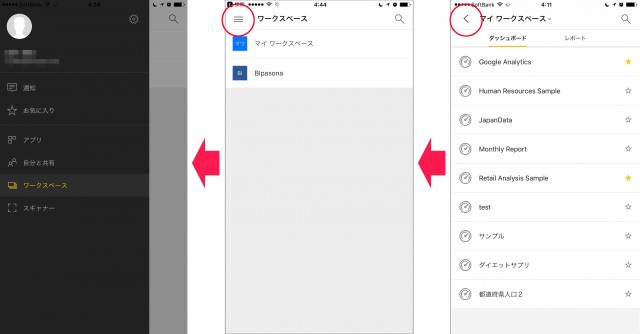
iPhoneにはAndroidのように「戻る」ボタンが本体にないので、左上にあるボタンをタップして上の階層へ移動します。
以上、今回はPower BIのモバイルアプリでデータを閲覧する機能を紹介しました。Power BIオンラインの機能はここまでで、おおまかに網羅できました。
次回からは、再びPC版のPower BIオンラインに戻り、詳細機能や共有機能について説明していきます。お楽しみに!
※ 本チュートリアルコーナーは、「Power BI 自習書」を参考に作成しています。以下からダウンロードが可能です。
https://www.microsoft.com/ja-jp/server-cloud/Solutions-BI-Data-Analytics.aspx






