第30回:ダッシュボードの共有状況確認
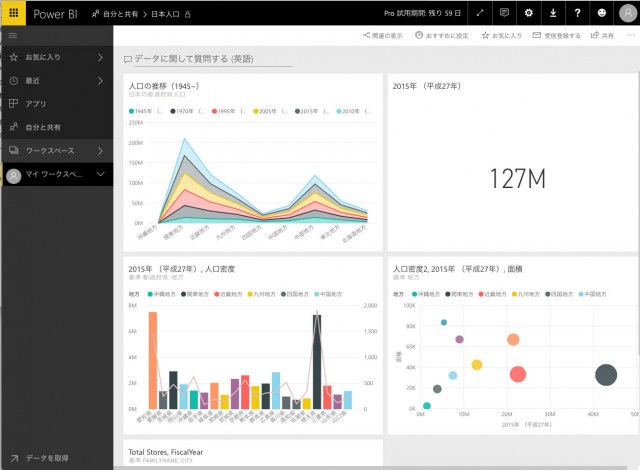
Power BIを使った基本操作を紹介するチュートリアルコーナーです。今回は、Power BI オンライン版でダッシュボードやレポートを共有した際の、共有状況確認について紹介します。
なお、1回目からのチュートリアル内容は、以下の目次からご覧になれます。
はじめて使う人のためPower BI Desktopチュートリアルまとめ
共有ダッシュボードを閲覧する
Power BI オンライン版では、レポートやダッシュボードを組織内外の相手と共有することができます。
データ共有をされたユーザーは、メールで通知を受け取り、モバイルアプリやWebブラウザでPower BIにアクセスし、共有された内容を閲覧することができます。

共有された側は閲覧可能ですが、「レポートの編集」はできません。
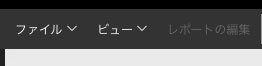
ダッシュボードの共有状況確認
ダッシュボードやレポートの共有を実行したユーザーと、それぞれのメンバーのアクセス権限を確認するには、共有を実行した「共有」パネルを開き、「アクセス」タブをクリックします。
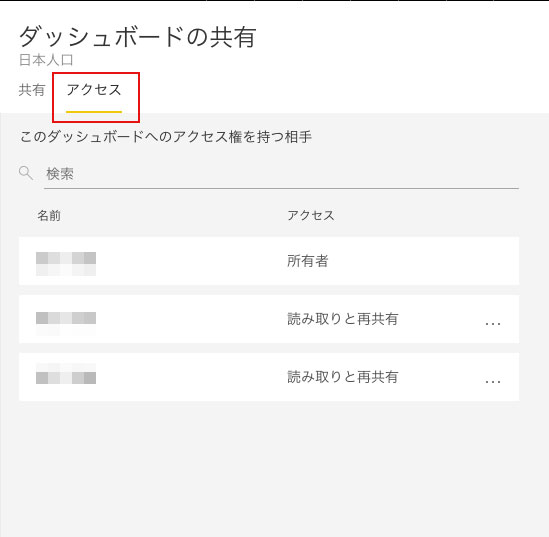
「名前」には共有を行ったユーザー名が表示されます。また、名前の右側には「アクセス」列があり、ここには相手の権限が表示されます。以下の2種類があります。
「読み取り」…シェアされたダッシュボードの閲覧のみ可能。
「読み取りと再共有」…シェアされたダッシュボードの閲覧および、他のユーザーへの共有が可能。
権限の切り替えは、「…」をクリックして表示されるオプションから実行できます。また、ユーザーの閲覧権限を削除するには、「…」をクリックして「アクセスの削除」を選択します。
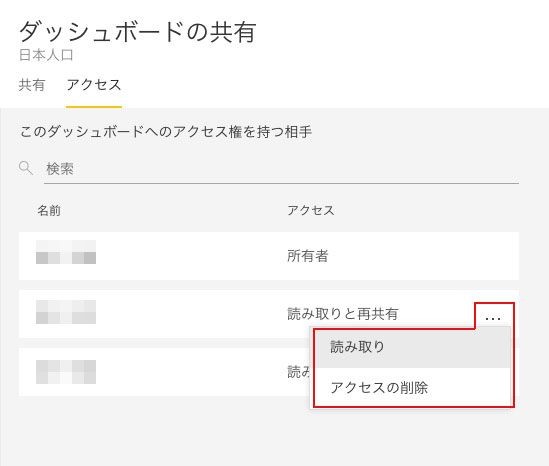
共有したデータがどの程度閲覧されているかを確認する
ダッシュボードの所有者はPower BIのダッシュボード画面で「使用状況メトリック」をクリックすると、24時間以上前の閲覧状況が、レポートになって表示されます。
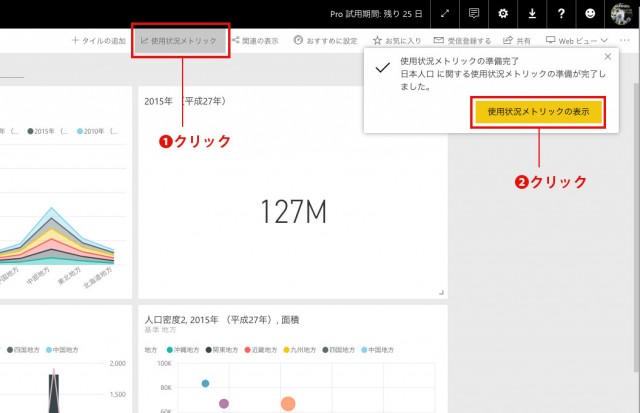
使用状況メトリックを表示するには、Power BIのダッシュボード画面上方に表示される❶「使用状況メトリック」をクリックします。準備が整うと、右上に通知カードが表示されます。❷「使用状況メトリックの表示」をクリックします。
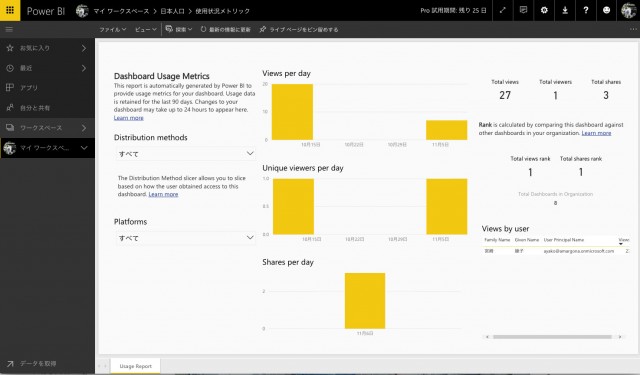
現在は、英語版でのみ、状況をまとめたレポートが表示されます。どのレポートがどの程度閲覧されているかを確認することができ、ダッシュボード内容の改善検討に役立ちます。
共有されたデータをすばやく一覧する
ダッシュボードを共有されたユーザーは、Power BIオンラインのサイドバーにて「自分と共有」の項目をクリックすると、共有されているデータの一覧が表示され、クリックでリンク先のダッシュボードへすばやくアクセスできます。
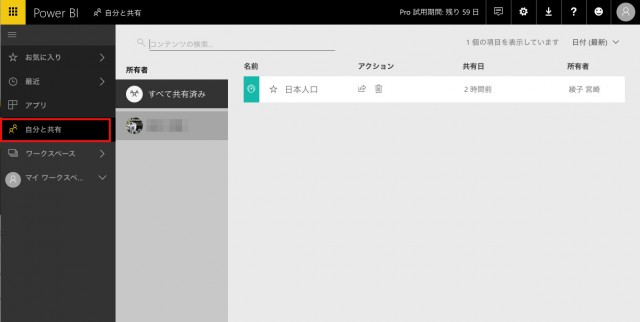
いかがでしたか。ダッシュボードやレポートを共有したあとの操作などについてまとめました。
なお、Power BIでは、2017年6月以降は、共有を行うユーザー、共有データを閲覧するユーザーともに、Power BI Proのライセンスが必要です。
※ 本チュートリアルコーナーは、「Power BI 自習書」を参考に作成しています。以下からダウンロードが可能です。
https://www.microsoft.com/ja-jp/server-cloud/Solutions-BI-Data-Analytics.aspx






