第7回:既存のPower BIデータセットに新しいデータソースを追加する
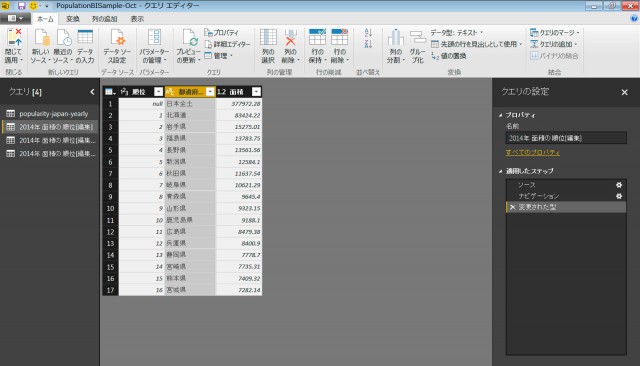
このシリーズでは、Power BI Desktopを初めて使う方を対象にしたチュートリアルをご紹介しています。
今回は、Power BI Desktopの既存のファイルに、新しいデータを追加する操作について紹介します。これまでの手順は、下記よりご覧いただけます。
「チュートリアル第1回:起動とインターフェース」
「チュートリアル第2回:Power BIにデータを取り込む」
「チュートリアル第3回:Power BI Desktopのクエリエディターで修正をする」
「チュートリアル第4回:Power BI Desktopでレポートを作成」
「チュートリアル第5回:Power BI Desktopのレポート画面」
「チュートリアル第6回:Power BI Desktopのレポート画面」
Power BIでは、 既存のファイルに対して新しいデータ(クエリ)を追加していくことができます。このチュートリアルでは、クエリエディターを使って新規に「都道府県の面積」を読み込んだ上、3つに分かれている表を結合し、利用しやすくします。最後に、リレーションが自動的に設定されているのを確認するところまで作業しましょう。
データセットの追加
では、まずURLを指定して、新しいテーブル(クエリ)を読み込みます。
1)ホームリボンの「データを取得」から「Web」を選び、以下のURLを入力し、「OK」をクリックします。
http://ja.wikipedia.org/wiki/都道府県の面積一覧
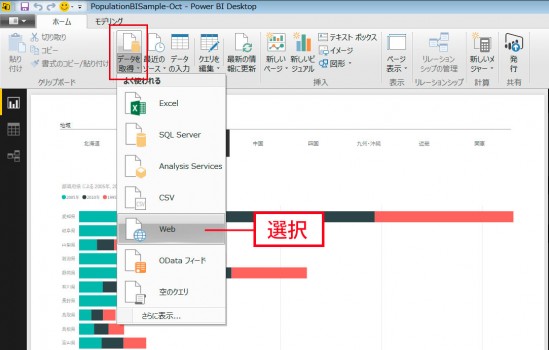
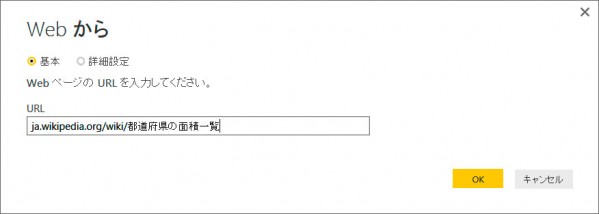
2)Webページへ接続し、「ナビゲーター」ダイアログが表示されたら、「2014年面積の順位」という名前のリスト3つすべてにチェックマークを入れます。それぞれに一部の地域の地名と面積が入っており、3つあわせて全国分の情報になります。
「編集」ボタンをクリックしてクエリエディターを開きます。
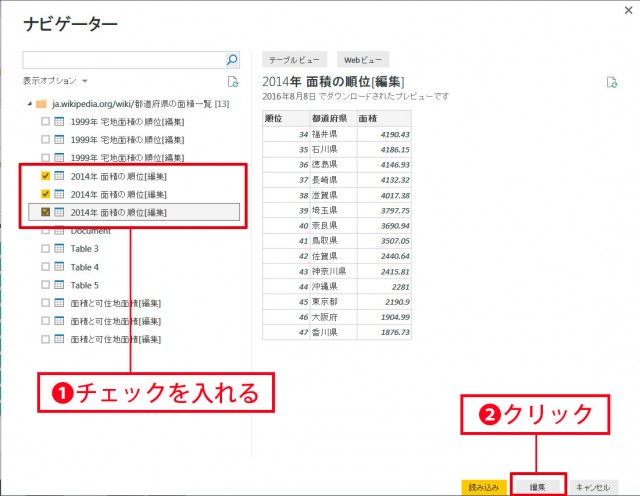
3)クエリエディターには、最初に読み込み済みの都道府県別の人口のデータ以外に、3つのクエリが追加されました。
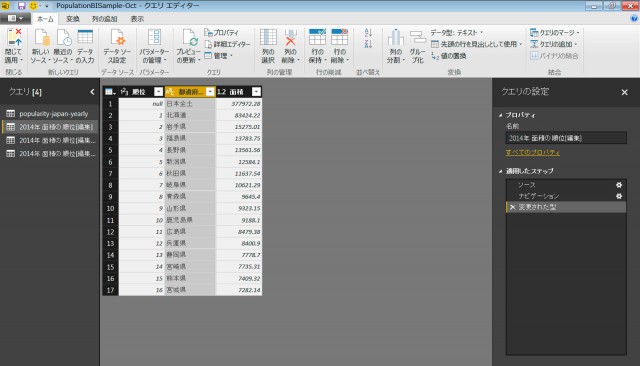
4)1つ目のクエリを選択すると、「日本全土」という行があります。ホームリボンの「行の削除」から「上位の行の削除」を選択してもよいですが、ここでは「都道府県」の列の隣の▼ボタンをクリックして、フィルタメニューの一覧から「日本全土」を選び、チェックを外します(下図)。
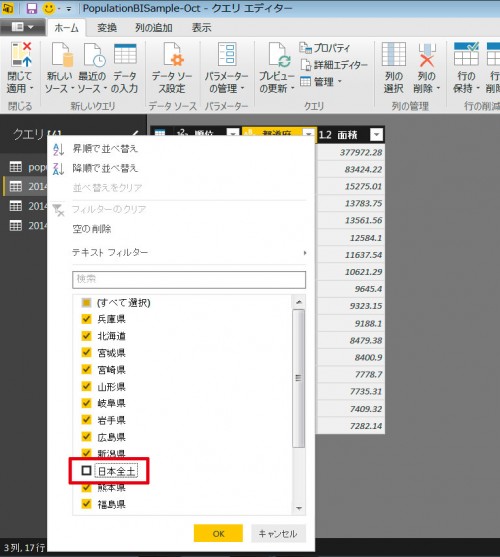
これでこの行が非表示となります。
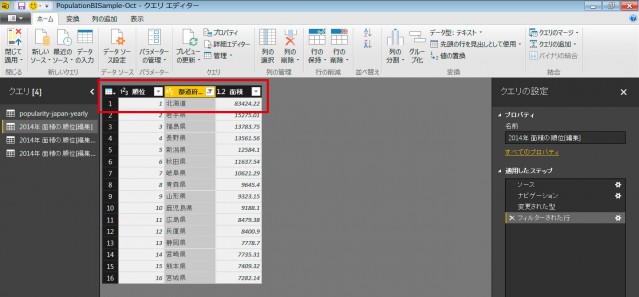
5)「面積」の列を選択し、「データ型」を「10進数」に指定します。同様に、2、3番目のクエリも同様の作業を行います。
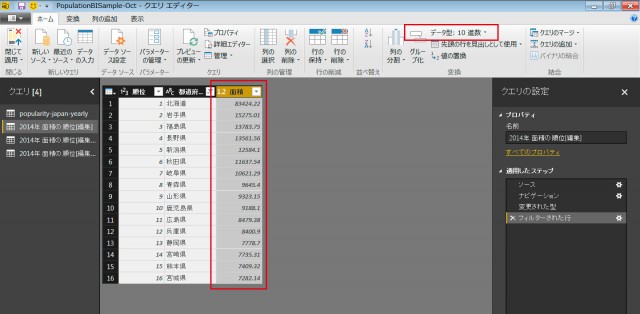
データの結合
1)1つ目のクエリを選択しなおし、「クエリの設定」ペインで、「名前」を「都道府県別の面積」に変更します。
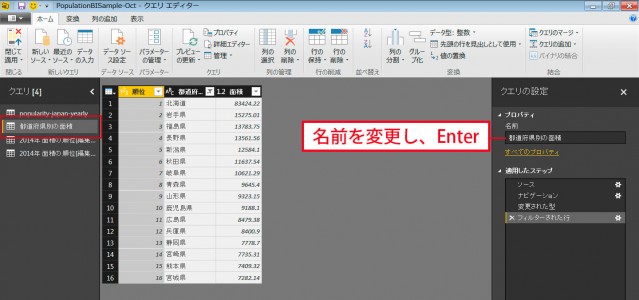
2)ほかの2つのクエリを1つ目のクエリに追加し、結合しましょう。「ホームリボン」の「クエリの追加」をクリックします。
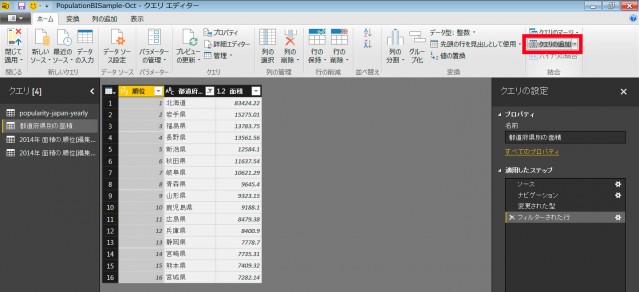
3)ダイアログで「3つ以上のテーブル」を選択し、「追加」ダイアログで、2番目、3番目のクエリ名を選択してから「追加」ボタンをクリックし、2、3番目のクエリの内容を1つ目のクエリに統合します。
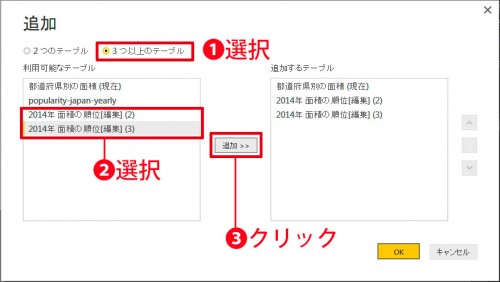
クエリの無効化と読み込みの適用
1)2、3番目の不要になったクエリを無効にしておくことで、データセットの操作を間違えないようにします。不要になったクエリを右クリックして「読み込みを有効にする」のチェックを外します。2つとも同じ操作を行います。無効になったクエリは文字が斜体になります。「ホームリボン」の「閉じて適用」ボタンをクリックし、クエリエディターを閉じます。
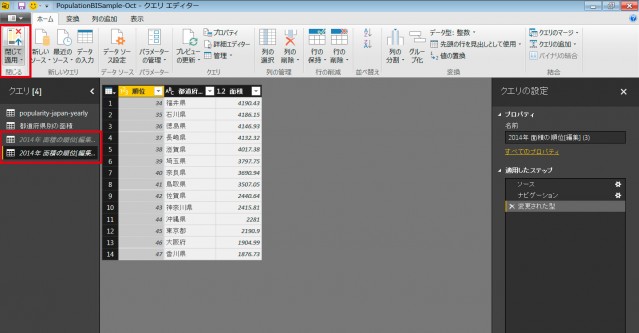
2)レポート画面に戻ると、「フィールド」ペインは、新しく「都道府県の面積」リストが追加されていることがわかります。
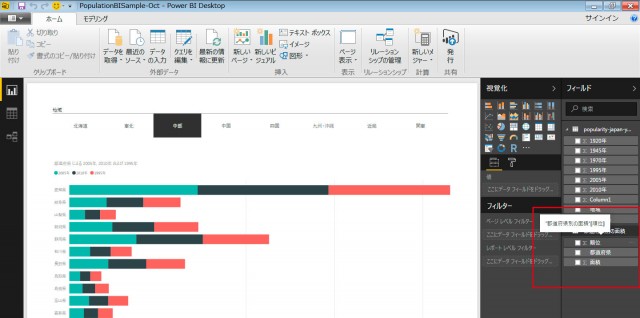
3)ここで、リレーション画面を開いてみましょう。「都道府県」名によって自動的にリレーションの関連付けが行われていることが確認できます。
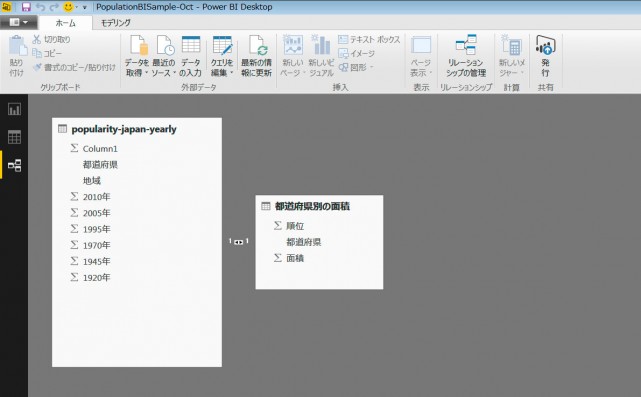
リレーション画面に切り替えた様子。2つのクエリが「都道府県」の列でリレーションづけされています
いかがでしたか。このように、クエリを追加することで、さらにPower BIを使って多面的なチャートの作成が行えます。次回は、引き続き複数の情報を使ったチャートの作成にチャレンジしましょう。
では、また次回!






