第5回: Power BI Desktopのレポート画面
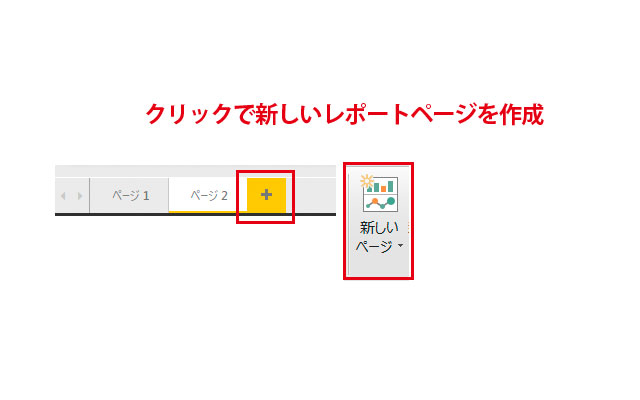
このシリーズでは、Power BI Desktopを初めて使う方を対象にしたチュートリアルをご紹介しています。
今回は、Power BI Desktopの中でも、もっともよく使う、レポート画面の機能と操作について紹介します。これまでの手順は、下記よりご覧になれます。
「チュートリアル第1回:起動とインターフェース」
「チュートリアル第2回:Power BIにデータを取り込む」
「チュートリアル第3回:Power BI Desktopのクエリエディターで修正をする」
「チュートリアル第4回:Power BI Desktopでレポートを作成」
レポート画面の構成
前回チャートを作成したレポート画面をもう一度みてみましょう。上部には「ホーム」リボンが表示され、画面右側には「フィールド」ペイン、「視覚化」ペイン、「フィルター」ペイン の3つのパネルが開いています。画面の中央はレポートのページ画面です。
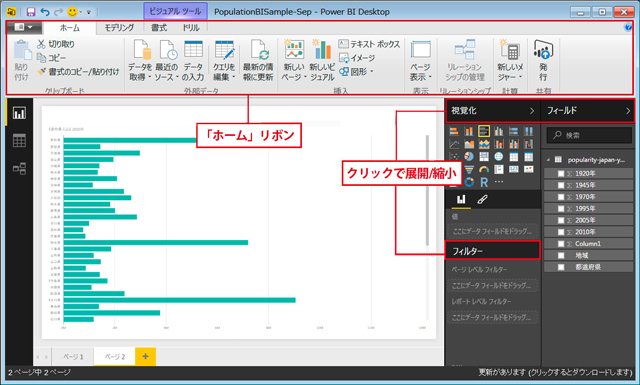
・ページの作成
Power BIのレポートには、エクセルのワークブックのように複数のシート(ページ)を保存することができます。ページを追加するには、「ホーム」リボンの「新しいページ」をクリックするか、レポート画面の下部にある「+」ボタンをクリックします。「新しいページ」ボタンのサブメニューからは、表示中のレポートページの複製も行うことができます。
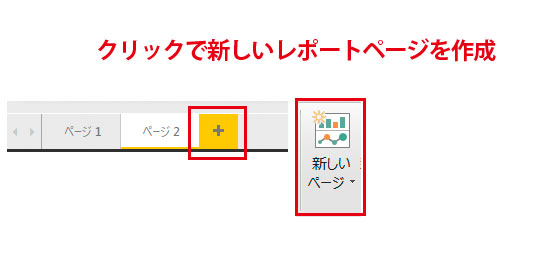
・配置の調整
Power BIのレポートには、プリンタドライバによって用紙設定を行うオプションはないので、横置きの ページの形状を変えることはできませんが、ページの中のチャート類は、チャートを選択してサイズを変更したり、ドラッグして位置を調整したりできます。また、ページ上に複数のチャートをレイアウトしたいときは、「書式」リボンを開き、整列や前面背面の入れ替えなども行うことができます。
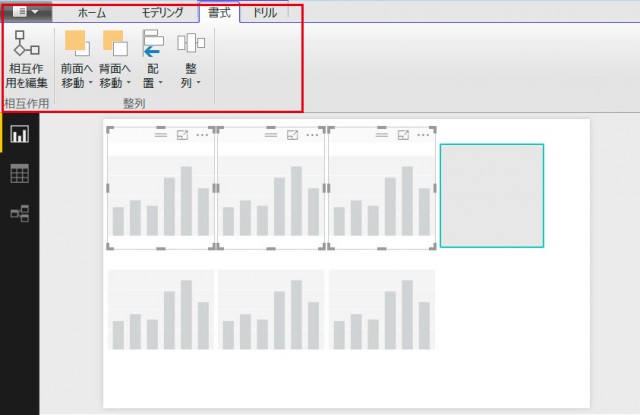
複数のオブジェクトを選択して整列するなど、レイアウトの調整ができます。
・図形や文字の追加
レポート画面には、タイトルをテキストで入力したり、補足レイアウトとして図形や写真を配置したりすることもできます。この作業には、「ホーム」リボンの「挿入」にあるボタンを使います。
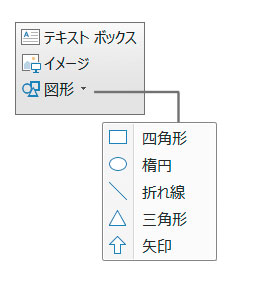
・チャートの選択画面
作成した視覚化チャートを選択すると、いくつかボタンが表示されます。それぞれの役割を紹介します。
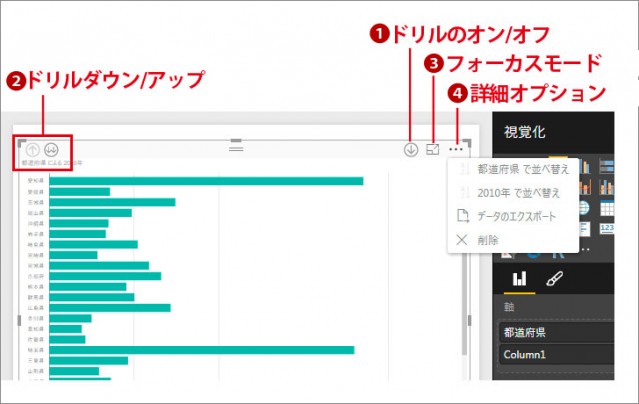
1:ドリルダウンのオン/オフ:選択中チャートのドリルダウン(データの上でクリックすると該当する箇所のデータが詳細表示される)の機能のオン/オフを切り替えます。ダッシュボードでの表示にも影響します。
2:ドリルダウン/アップ:左端に表示されるボタンです。ドリルダウンがオンになっている際にドリルを掘り下げるドリルダウンや、もとに戻すドリルアップを可能にします。
3:フォーカスモード:画面上いっぱいに選択したチャートを表示します。ダッシュボード上でも同じ操作を行うことができます。
4:詳細オプション:そのほかの操作メニューが表示されます。データの並べ替えや削除、エクスポートを行うことができます。
このように、レポート画面には、さまざまな機能があるのをお分かりいただけたでしょうか。
次回はレポート画面から、ダッシュボード画面に移ります。お楽しみに!
※今回のチュートリアルには、Power BI Desktopの2016年6月更新版を使用しています。お使いのバージョンにより操作ボタンの場所や数が異なることがあるのをご了承ください。
※本チュートリアルコーナーは、「Power BI 自習書」を参考に作成しています。以下からダウンロードが可能です。
https://www.microsoft.com/ja-jp/server-cloud/Solutions-BI-Data-Analytics.aspx






