第4回:Power BI Desktopでレポートを作成
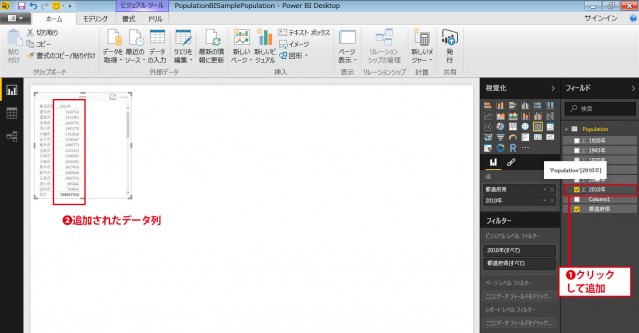
このシリーズでは、Power BI Desktopを初めて使う方を対象にしたチュートリアルをご紹介しています。
今回は、取り込んだデータを使い、レポート作成画面の操作を体験してみましょう。これまでの手順は以下でご覧いただけます。
「第1回:起動とインターフェース」
「第2回:Power BIにデータを取り込む」
「第3回:Power BI Desktopのクエリエディターで修正をする」
レポートを作成(都道府県人口をグラフで比較)
レポート作成画面を表示した状態で、右側に「フィールド」ペインが表示されています。ここには、読み込まれたクエリのデータ名が表示されています。データ名を値として選択すると、レポートが新規作成できます。
・クエリが畳まれている場合はタイトルをクリックして表示します。
・「都道府県」をクリックします。
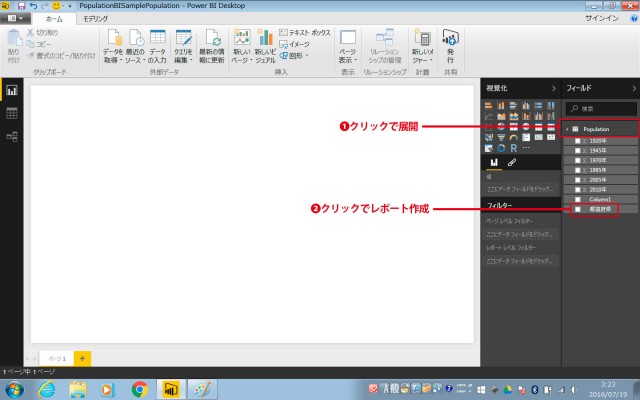
・画面に自動的にチャートが作成されます。
レポート画面には、「テーブル」が選択されるはずですが、バージョンによっては別の形のチャートが表示されることもあります。「視覚化」ペインで、「テーブル」を選択していることを確認します。
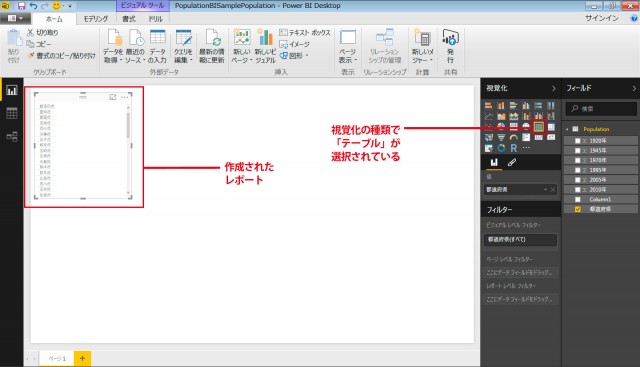
続いて、列を増やします。「フィールド」ペインで「2010年」をクリックします。すると、都道府県名の横に数値(人口)が表示されました。
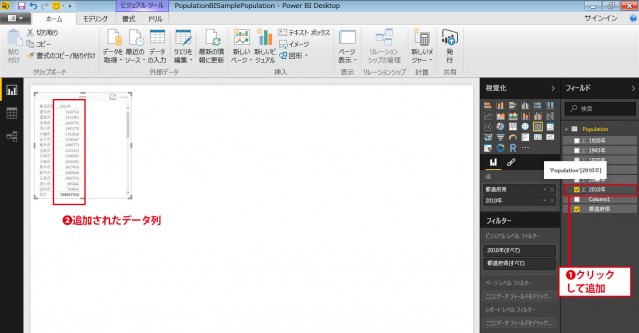
ビジュアライゼーションの切り替え
「視覚化」ペインは、選択中のチャートの視覚表現を変更するためのツールです。ひとつひとつのアイコンが視覚化のオプションで、クリックだけで種類を切り替えられます。
・横棒グラフをクリックします。すると、テーブルが横棒グラフに変更されます。
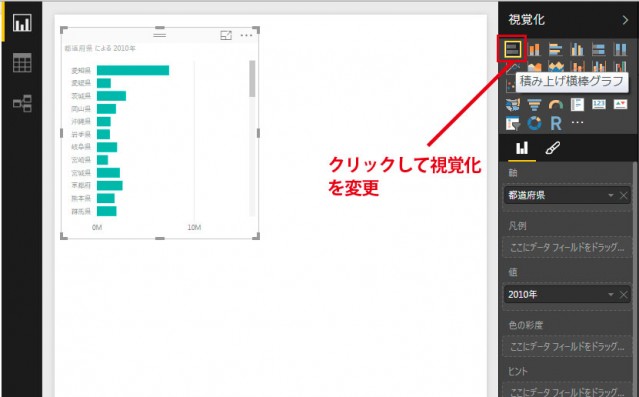
ほかのチャートも試してみましょう。アイコンをクリックしていくと、次々チャートの形状が変化します。
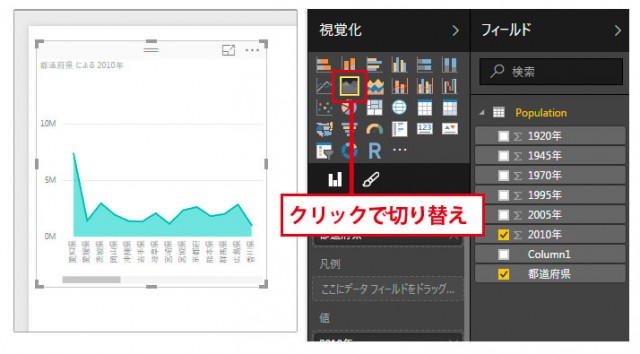
レポートのサイズを変更
現在作業しているレポート作成画面は、印刷用紙のようなもので、この画面上に、自由に複数のチャートを作成・配置できます。ドラッグでチャートのサイズを変更したり、場所を移動したりすることが可能です。
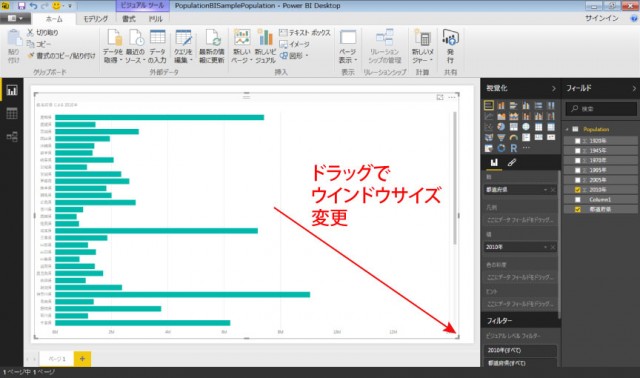
いかがでしたか? 次回はレポート作成画面をさらに詳しく見ていきます。お楽しみに!
※ 本チュートリアルコーナーは、「Power BI 自習書」を参考に作成しています。以下からダウンロードが可能です。
https://www.microsoft.com/ja-jp/server-cloud/Solutions-BI-Data-Analytics.aspx






