時間の変化で切り替わるチャート
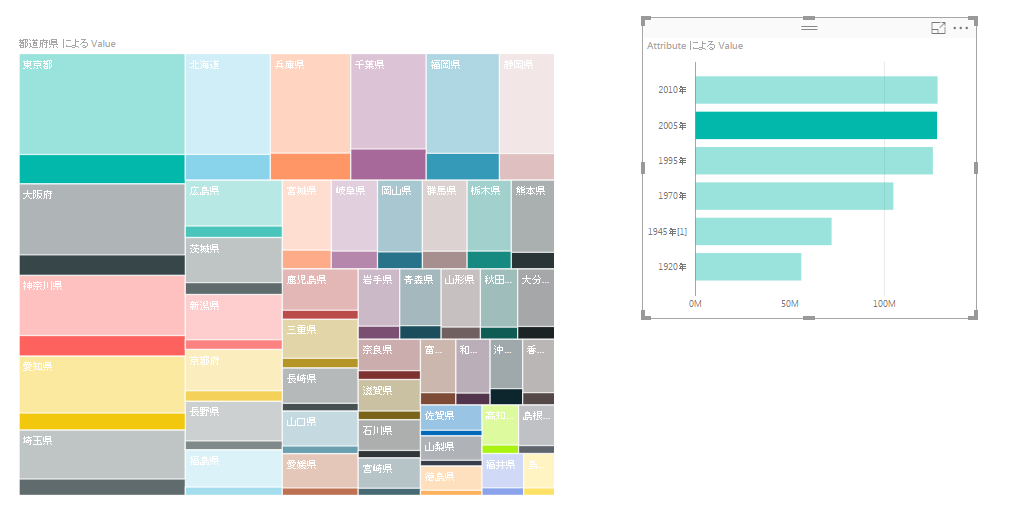
こんにちは、POWER BI FORUM編集部です。
Power BIで作ったダッシュボードやレポートは、インタラクティブに閲覧ができるのが特徴です。今回は、選択した年代に合わせて表示が切り替わるグラフをご紹介します。
複数の年代の人口統計データを用意する
ここではサンプルとして、都道府県の人口データを使います。あらかじめ、データを下図のように加工してあります。各都道府県とも1920/1945/1970/1995/2000/2010年分の6種類のデータが入力されています。
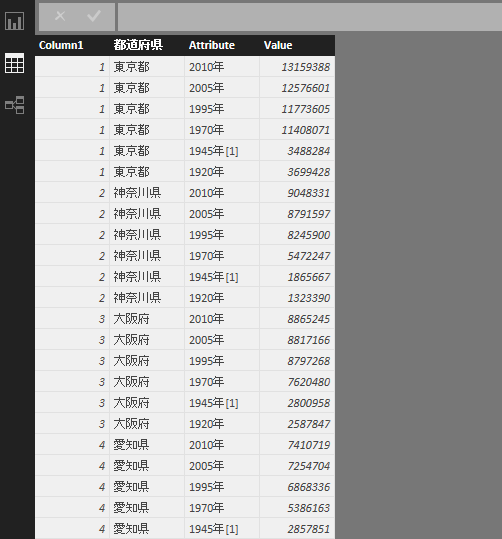
Power BI Desktopで使用したクエリーをデータ画面で表示。右列が人口です。
2種類のチャートをつくる
複数チャートが連動するのを確認したいので、2つのチャートを作成します。1つ目のチャートは、「都道府県」と「人口(Value)」を選び、「視覚化」で「Treemap」を選びます(図左)。2つ目のチャートは、「年代」と「人口(Value)」の2つで作り、「視覚化」で」「棒グラフ」を選びました(図右)。
以上で準備は完了です。
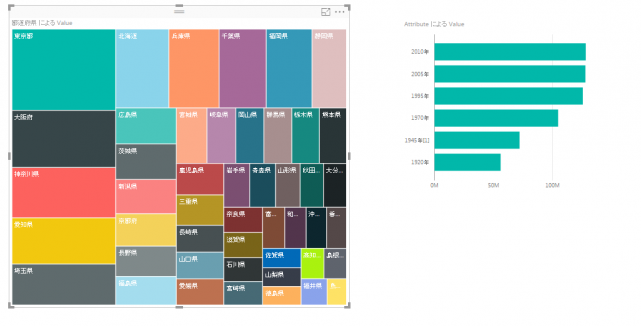
左はTreemapを使用して都道府県別の人口(各年代の合計)が面積で表示されるチャート、右は年代別に、人口合計が棒グラフで表示されたチャートを作りました。
レポートをインタラクティブに操作してみる
2つのレポートをさっそく動かしてみましょう。まずは右側のチャートで2005年の棒グラフをクリック。すると、左側のTreemapも連動し、2005年度の値がハイライトされて、ほかの値が薄い色になります。同様に、ほかの年代をクリックしても、インタラクティブに表示が切り替わります。
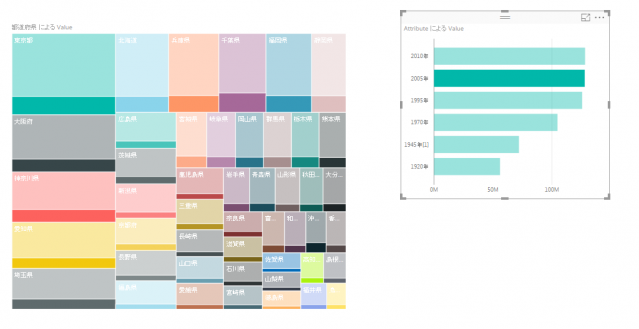
右の棒グラフで2005年をクリック。左側のTreemapでも、人口合計の中で2005年の占める値がハイライトされました。
また、逆の連動もします。左側のTreemapで「埼玉県」をクリックすると、右側で、各年代での埼玉県人口の占める割合がハイライトされます。
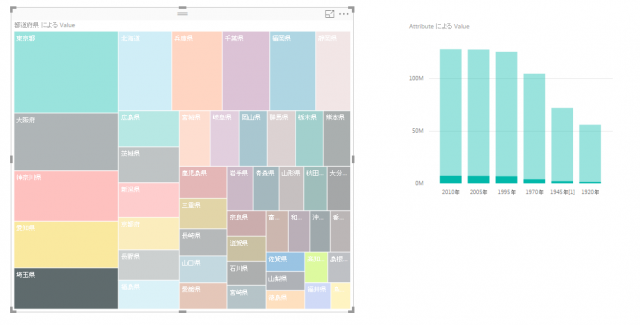
左のTreemapで都道府県名をクリックすると、右の棒グラフでもその値に対応する値がハイライトされました。
シンプルな例で紹介しましたが、ごく簡単なデータから、Power BIでインタラクティブに操作できるチャートができること、ご確認いただけたと思います。みなさんもぜひ、さまざまなPower BIの視覚化表現に触れてみて下さい。
ではまた、次回!






