第1回:起動とインターフェース
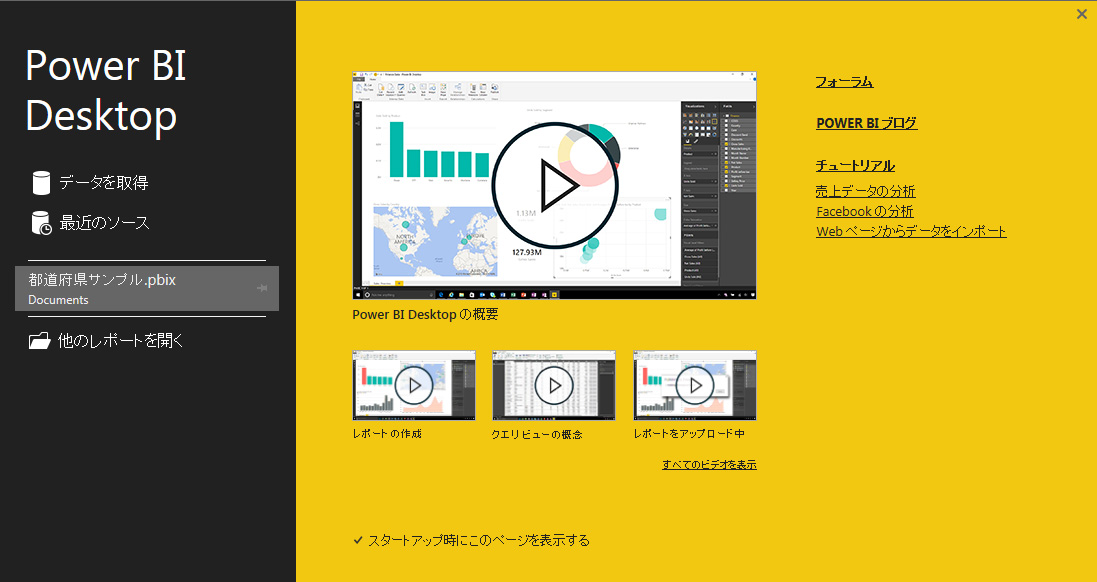
これからPower BI Desktopをはじめて使う方のために、チュートリアルについてシリーズでご紹介していきます。「実際にダウンロードしてみたけれど、どうやって使い始めようかな?」という方々のご参考になれば幸いです。
第1回目の今回は、「Power BI Desktopの起動とインターフェース」の紹介です。
Power BI Desktopを起動する
Power BI Desktopは、Power BIのサイトから、あらかじめダウンロードし、インストールしておきます(「Power BIをはじめよう!」も参考にしてください。
アプリの起動は、一般のアプリケーションと同様です。スタートメニューなどから「Power BI Desktop」をクリックします。
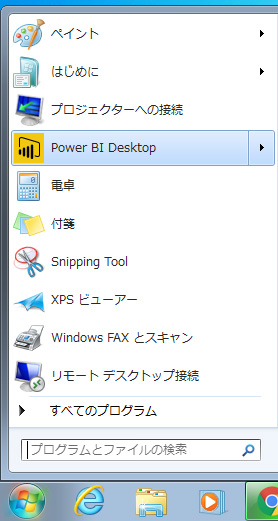
起動時に画面の中央に表示されるスプラッシュ画面(下図)からPower BI の使い方説明のムービーを開いたり、Power BIのサイトでサンプルを開いたりできます。右上の「×」をクリックしてスプラッシュ画面を閉じます。
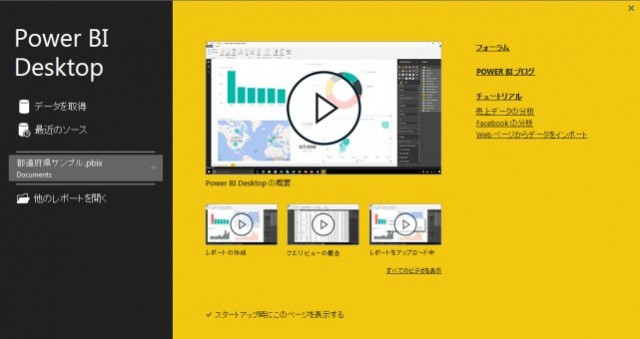
Power BI Desktopのインターフェース
起動すると、空の用紙(レポートのページ)が中央にある状態で、Power BIの画面が開きます。起動時の画面と主なボタン類を確認しておきましょう。
・画面上部
他のOffice製品と同じく、「ホーム」リボンが表示されています。タイトルバー部には、保存ボタンや操作の取消/やり直しボタンがあります。もうひとつ、Power BI Desktopには「モデリング」リボンがあり、取り込んだ表データ(クエリー)の編集の機能がまとまっています。
・画面右部
画面の右部には、レポート(チャートやグラフ)を作成するための操作ボタンが表示されています。「視覚化」ペインはチャートのビジュアライゼーションを選択するペインです。データを読み込むと、「フィールド」ペインにはそのデータの列名やテーブル名が表示され、どの項目を使うのか、選択できるようになります。
・画面左部
Power BI Desktopの3つの画面を切り替えます。起動時は「レポート」画面が表示されています。ほかに「データ」画面と「リレーションシップ」画面があり、それぞれクリックで画面を切り替えられます。
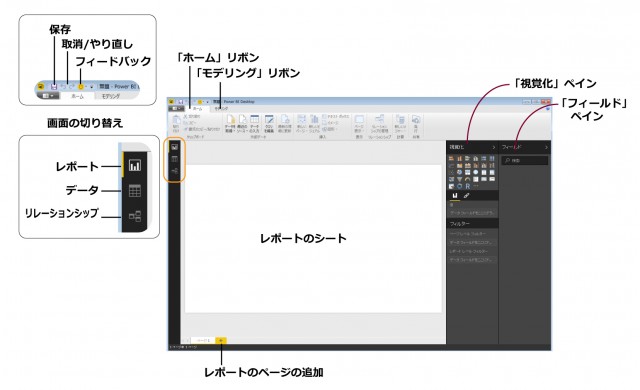
まずは起動までをご紹介しました。次回は実際にデータを触っていきたいと思います。お楽しみに!
※ 本チュートリアルコーナーは、「Power BI 自習書」を参考に作成しています。以下からダウンロードが可能です。
https://www.microsoft.com/ja-jp/server-cloud/Solutions-BI-Data-Analytics.aspx






