【Excel】データ集計のサマリー!ピボットテーブルの使い方と使用例

日頃Excelを使っているなら、ぜひ覚えておきたいのがピボットテーブルです。
「ラベル」「テーブル」など、少しなじみのない単語が出てきますが、操作自体はとっても簡単!
今回は、初心者にも始めやすくて実務に活かしやすい「データ集計」をテーマにご紹介します。これを読めば、きっとあなたも使ってみたくなるはずです!
ピボットテーブルとは
簡単に説明すると、データをマウス操作だけで分析・集計できる機能です。データ分析とまではいかなくても、データ抽出や集計などができれば、日々の業務で大きな助けとなるでしょう。
たとえば売上データを集計する場合、ピボットテーブルを使えば「月間の売り上げ」「担当ごとの売り上げ」「商品ごとの売り上げ」といった情報を瞬時に抽出できるのです。この機能のスゴさは、きっとデータが大きくなればなるほど感じられますよ。
※関連記事:『Power BI、PowerPivot、Excel Pivotテーブルとの違いは?』
ピボットテーブルの使用例
上司から「商品別の月間売上ランキングを作ってほしい」と頼まれたら、あなたはどうしますか?
「フィルタで集計して、新しいシートにランキング表を作る。」はい、正解です。「関数を使う。」それも正解です。でもそれが「30分後の会議資料に使うから急いで!」という急な依頼だったら…。
ピボットテーブル を使えば、ものの1分で集計ができます。集計がすぐに済めば、余った時間で表の見栄えを整えることも可能ですよね。
ピボットテーブルは急な変更にも強い!
先ほどのケースで「でも私は関数が得意だし、30分もあれば大丈夫!」と思った方も、作業途中で「やっぱり週ごとのランキングにして」と変更を指示されたらどうでしょう。さすがに焦りますよね。
一方、ピボットテーブルならテーブルの設定を変更するだけで瞬時に抽出データの変更が完了です。このように、「正しい数値を瞬時に抽出できる」のがピボットテーブルの大きな利点です。
ピボットテーブルの使い方
百聞は一見にしかず。ここからは実際にピボットテーブルを使ったデータ集計をやってみましょう 。今回は、サンプルとして売り上げデータを使います。
1.ピボットテーブルに使うデータの範囲を指定する
この例ではA1~H12を選択します。
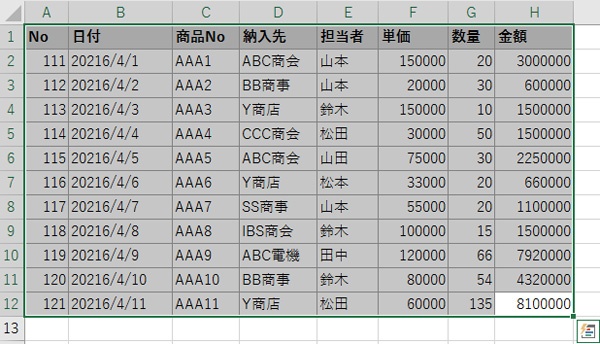
2.挿入>ピボットテーブルを選択
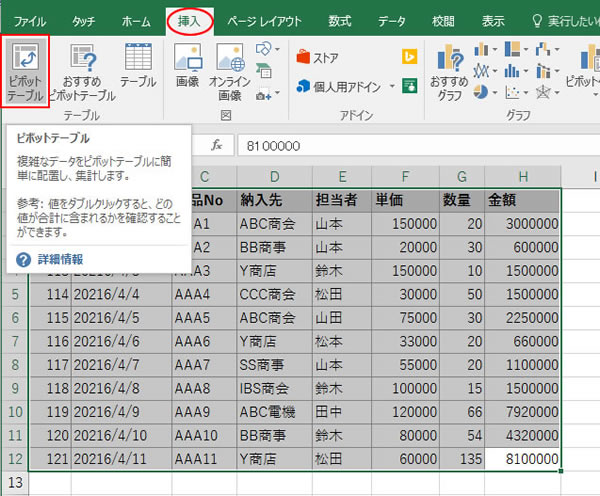
3.ピボットテーブルを作成する場所(新規ワークシート/既存のワークシート)を選択
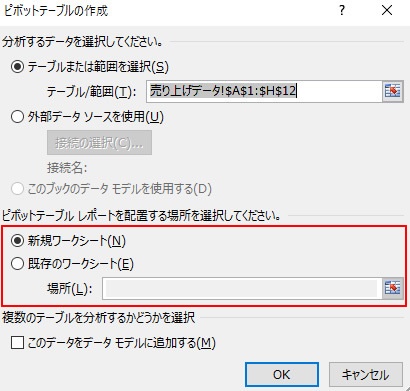
4.必要な項目フィールドを、行ラベルと値にドラッグ
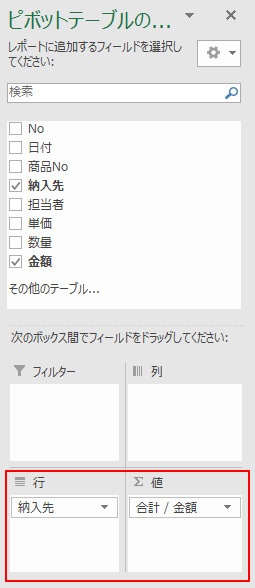
日付や商品No.担当者などから、欲しい項目を選択し、これで作業は完了です!
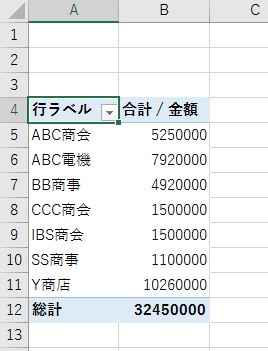
項目を変更したいとき
不要な項目フィールドのチェックを外し、必要な項目フィールドを新たにドラッグするだけでOKです。
項目フィールドの選び方や、表の抽出に最初は戸惑うかもしれませんが、工程自体はとってもシンプルですよね。データ集計に慣れてくれば、さらにデータ分析にも挑戦することができます。作業効率が格段にアップするのはもちろん、ワンランク上の仕事につながるかもしれませんね。
Excel2013から使えるピボットテーブルの「お助け機能」
Excel2013には「おすすめピボットテーブル」という便利機能が搭載されています。データ範囲を選択して「おすすめピボットテーブル」をクリックすると、いくつかのサンプルが表示されます。お目当てのテーブルが候補の中にあればラッキー!試しに使ってみて、行ラベルや項目の選び方のコツをつかみましょう。
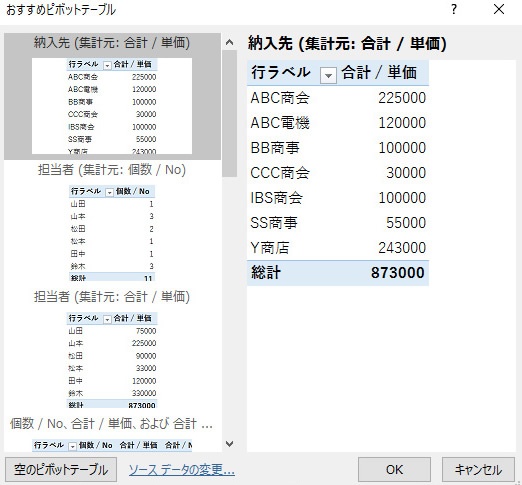
パソナの講座でExcelスキルをマスター!
ピボットテーブルに興味を持った方は、ぜひパソナの講座で理解を深めましょう。Excelのレベルに応じた講座をご用意しているので、初心者の方はもちろん、これまで自己流でなんとなく使ってきたという方にもオススメします!キャンセル待ち が出るほどの人気の講座も多数ありますよ。
初級講座
Excelで文字や数字入力、範囲選択ができる方向け
データベースの用語解説に始まり、ピボットテーブルの作成方法を学ぶことができる人気の講座です。効率的にデータ集計ができるスキルが身につきますよ!
中級講座
Excelで基本的な関数を使用できる方向け
Excelを活用した業務改善講座のうちの1講座です。さらに一歩進んだピボットテーブルのスキルや活用法を知りたい方におすすめです。
※関連記事:『ExcelやAccessスキルが活かせる!データオペレーションってどんなお仕事?』
まとめ
ピボットテーブルとあなたの距離、少しは縮めることができたでしょうか?今回ご紹介したデータ集計なら、実務にも大いに活かせそうですよね。
また、初心者向けの定番練習法のひとつが「家計簿」です。Excel2013のテンプレートにある家計簿を使えば簡単に始められます。業務効率アップだけでなく、ピボットテーブルで家計の無駄をカットすることもできるかも…!?
奥の深いピボットテーブル、ぜひあなたもマスターしてくださいね。
関連記事
- 【Excel】もうイライラしない!重いExcelを軽くする2つの方法|シゴ・ラボ
- 【Excel】VLOOKUP関数を使う場合の注意点|シゴ・ラボ
- 【Excel】関数エラーの種類とエラーの対処法|シゴ・ラボ
- 【Excel】複数ファイルを同時に開いて一度に確認する方法|シゴ・ラボ
- 【Excel】折れ線・棒グラフをまとめた「複合グラフ」の作成|シゴ・ラボ
- 【Excel】グラフ軸の数字の向き・単位を変えたい|シゴ・ラボ
- 【Excel】グラフの作り方・追加・削除方法をおさらい|シゴ・ラボ
- 【Excel】データの「並べ替え」で情報整理!|シゴ・ラボ
- 【Excel】目指せExcelマスター!入力が早くなる時短ワザ5選|シゴ・ラボ
- 【Excel】目指せExcelマスター!見やすい表の作り方|シゴ・ラボ
- 【Excel】目指せExcelマスター!グラフをキレイに見せるコツ|シゴ・ラボ
- 【Excel】目指せExcelマスター!印刷設定テクニック5選|シゴ・ラボ
- 【Excel】目指せExcelマスター!事務職に必須の「Ctrl」ショートカット5選|シゴ・ラボ
- 【Excel】覚えておくと便利!Excel関数【カウント編】|シゴ・ラボ
- 【Excel】新米経理が絶対マスターしたい3つのテクニック|シゴ・ラボ
- 【初心者向け】Excelの「マクロ」を使うと何ができるの?VBAとの違いについても解説!|シゴ・ラボ






