Power BI Desktopでクエリのエラーを修正する
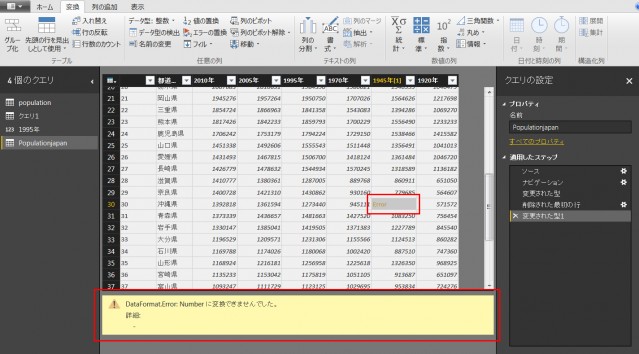
こんにちは、シゴ・ラボ編集部です。
Power BI Desktopのクエリエディターを使ったデータ加工の基本テクニッックを紹介します。今回のテーマは、取り込んだクエリのデータ内にエラーがあった際の修正に関してです。
これまでの回もぜひご参照ください。
エラーがある場合のセル表示
読み込んだクエリ内にエラーがあった場合、そのセルには「Error」という文字列が表示されます。そのセルをクリックすると、警告マークとともに、画面の下にエラー概要が表示されます。なお、セルをクリックするとき、文字や数字の真上をクリックすると別画面が開いてしまうので、セルの隅のほうをクリックします。
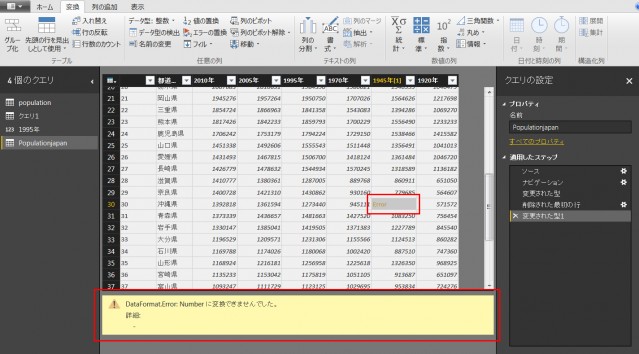
エラーセルのある行番号を確認した上で、「クエリの設定」パネルの「適用したステップ」というところで、選択されている「変更された型1」の1つ前のステップ「削除された最初の行」の上をクリックすると、セルの元の文字が表示されます。データ型を変換した際にエラーになったセルのようです。
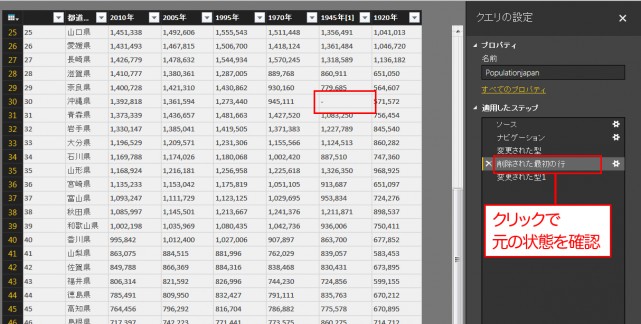
この例では、変換される前は、文字列「ハイフン」がはいっていたことがわかります。ほかにも、データ型を整数に変更した場合は、文字や記号のセル、数値と文字が混ざっていたセルで、エラーになる場合があります。
ここでは、いったん「変更された型1」をクリックして、画面を最新の状態に戻しておきます。
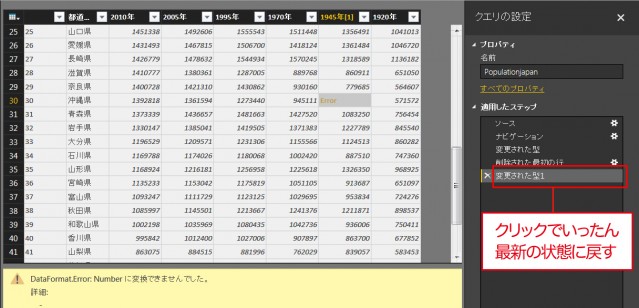
エラーのデータを置換する
エラーのあったセルを再び選択し、画面上部で「変換」をクリックして変換リボンを開きます。「エラーの置換」をクリックし、表示されたダイアログで置換する文字列を入力します。ここでは「0」を入力しました。「OK」をクリックして置換を完了します。このようにして、レポート作成時に不具合のないようにデータを修正できます。
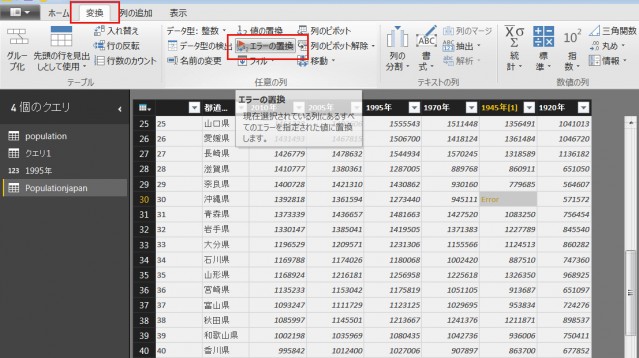
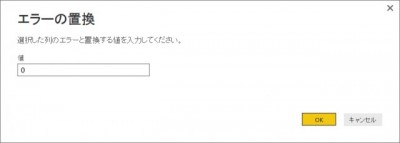
エラーの削除
クエリエディターのホームリボンで、「行の削減」⇒「エラーの削除」を使うと、先程のようなエラーが含まれている行を、クエリからまとめて一気に削除できます。
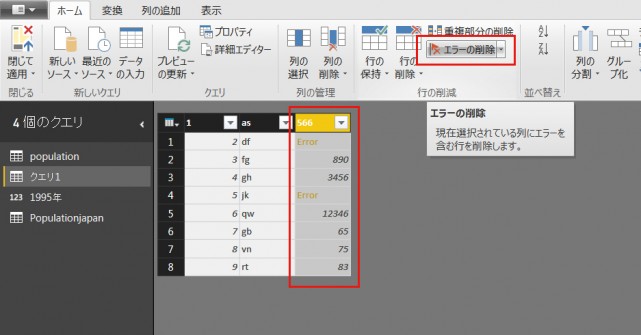
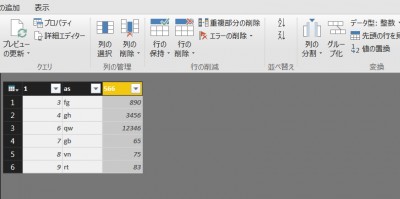
エラー行が削除されました。
また、「エラーの削除」ボタンからメニューを開いて選べる「エラーの保持」を選択すると、列にエラーがある以外の行が削除されます。これらのコマンドは、エラー行の削除・抽出としては便利な機能ですが、すべての行をデータ分析に活用する必要のあるデータの成形作業には、使わないほうがよい機能と言えます。
このように、クエリエディターは、Power BIに読み込み後のデータ(クエリ)を分析に使うための下準備に欠かせない成形や修正のための機能が用意されています。
関連記事
知らないと損する?Power BIでできる業務効率化|シゴ・ラボ






