Power BI Desktopの新視覚化「テーブルプレビュー」のご紹介
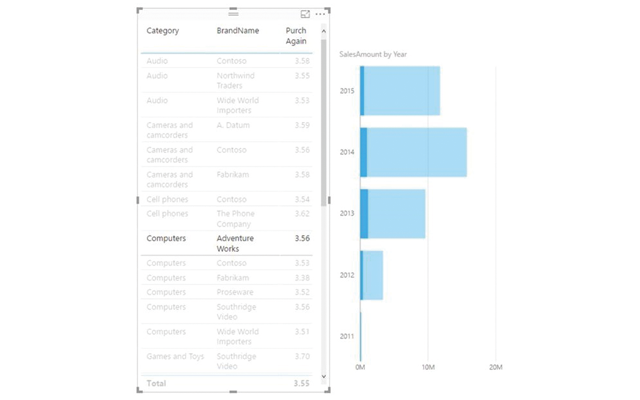
Power BIの視覚化(ビジュアル)は、数クリックするだけで、さまざまなスタイルのチャートを美しく作成できる機能です。視覚化ペインには、初期状態から多くのオプションが用意されていますが、Power BI Desktopの「テーブル」ビジュアルに、レイアウトを改善できる新機能が加わりましたので、ご紹介します(2017年6月現在はプレビュー版)。
「視覚化」は、新規追加もできます。カスタムビジュアルについて、こちらもご覧ください。
カスタムビジュアルの入手方法
改良され表現力がアップした「テーブル」
新しい「テーブル」ビジュアルに、下記の機能が加わり、より見やすいテーブルが作成可能となりました。
・ワードラップ(改行)
・クロスハイライティング
これらの機能は、マトリックスのデザイン改良の好反響を受けて追加されました。
テキストをセル幅に合わせて改行する「ワードラップ機能」
ワードラップの機能をオンにするには、作成したテーブルを選択した状態で、「視覚化」ペインの「書式」を開きます。「列見出し」もしくは「値」の設定で「右端での折り返し」をオンにします。
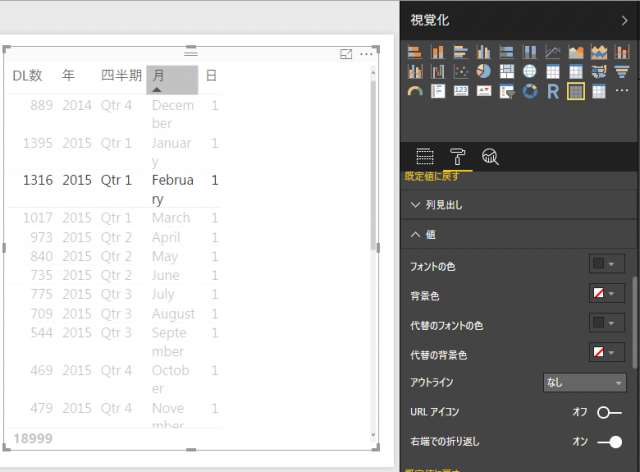
すると、セルの幅を変化させた際にセルからあふれた文字が、次行に折り返して表示され、自動的にセルの高さも調整されます。長い文字列の項目を含むテーブルをレイアウトする際に役立つ機能です。
セル選択でグラフがハイライトされる「クロスハイライト」
これまで「テーブル」ビジュアルで作成した表は、レイアウトしたセルを選択してハイライトさせる機能はありませんでした。新しいテーブルでは、セルを選択すると、関連するグラフもハイライトされる、インタラクティブな機能が追加されています。
下の例では、セルの「2015年7月」の行を選択しました。すると、右側の折れ線棒グラフでも「2015年7月」に当たる売上数がハイライト表示されます。
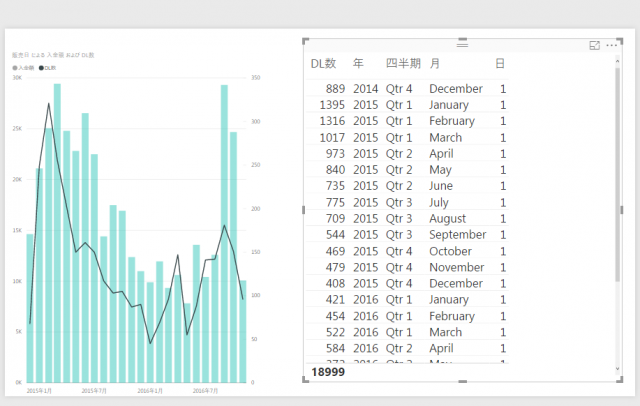
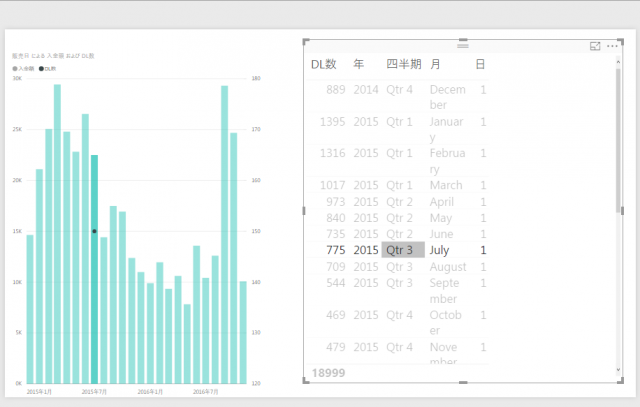
新しい「テーブル」のプレビュー機能をオンにするときは
2017年6月現在、この機能はプレビュー版です。ご利用になるには、あらかじめ2017年5月末版以降のPower BI Desktopをインストールした上で、画面左上のメニュー「オプション設定」→「オプション」→「プレビュー機能」から、「新しいテーブルとマトリックスビジュアル」をオンにし、Power BI Desktopを再起動する必要があります。
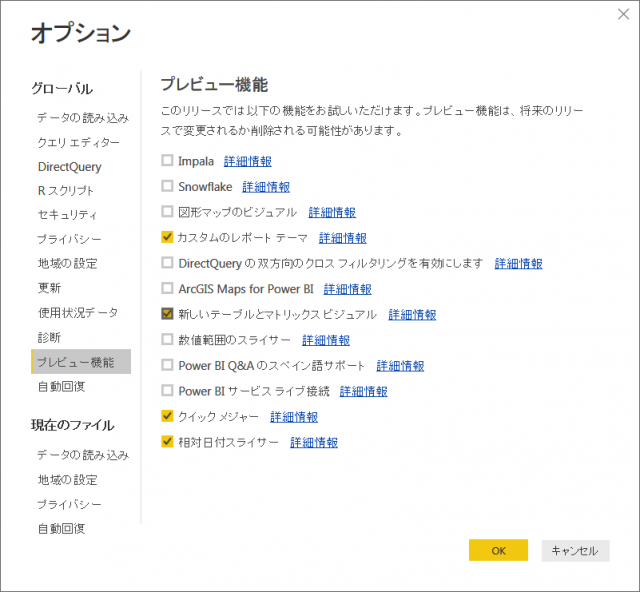
プレビュー機能がオンになると、「視覚化」ペインに新しく、「テーブル(プレビュー)」ボタンと、「マトリックス(プレビュー)」が並んでいることが確認できます。
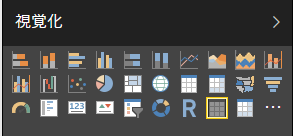
いかがでしたか? Excelに比べるとレイアウトの自由度が低かったPower BI Desktopのテーブルですが、バージョンアップを重ねるごとにレイアウトを見やすく作成できる機能が加わっています。ワードラップレイアウトや、インタラクティブなクロスハイライトは、欠かせない機能になるでしょう。
なお、テーブルとマトリックスならば、「スタイル」機能もぜひ使いこなしたいもの。気になる方は以下もご覧ください。
Power BIの「テーブル」「マトリックス」のデザインをもっと見やすく






