【Excel】グラフの横軸の向き・単位を変えたい
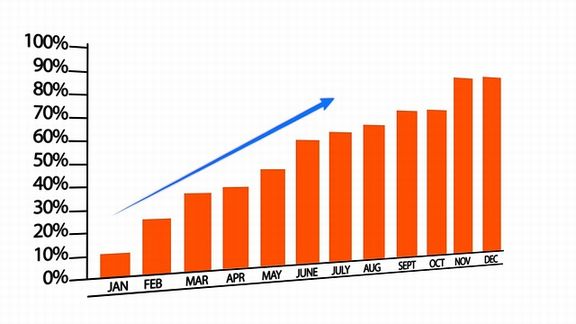
エクセルは、集計や資料を作るうえで欠かせない経理の基本スキル。エクセルで分かりやすいグラフを作り、そこから会社の状況を分析できるようになれば、経理・会計・財務としてワンランクアップできるはずです。
前回の「【エクセル】グラフの作り方・追加・削除方法をおさらい」の記事に引き続き、今回もエクセルのグラフ作りについて解説していきます。
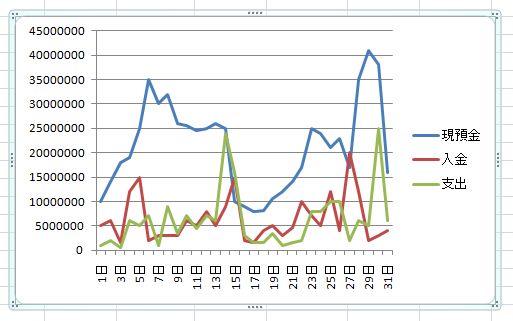
前回はこのようなグラフを作るところまでお話しましたが、横軸の数字が90度回転してたり、縦軸の数字が見にくかったりと、軸まわりの指標が気になるのではないでしょうか。ここでは「軸まわりの数字の調整方法」をご紹介します。
軸まわりの数字を見やすく整えていく
グラフを作成した後、特に軸まわりの数字は一発OKといかないことがほとんどでしょう。気になる部分があれば、見やすくなるように調整していくことが重要です。
横軸の文字を横書きにする(1)
前回作ったグラフでは、横軸の文字が90度回転してしまっています。これを解決する一番簡単な方法は、グラフの横幅を伸ばすことです。
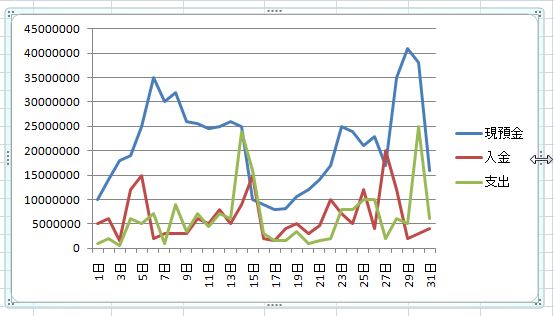
表示するための横幅が足りずに、90度回転してしまっているので、このように横軸を伸ばしてみると…
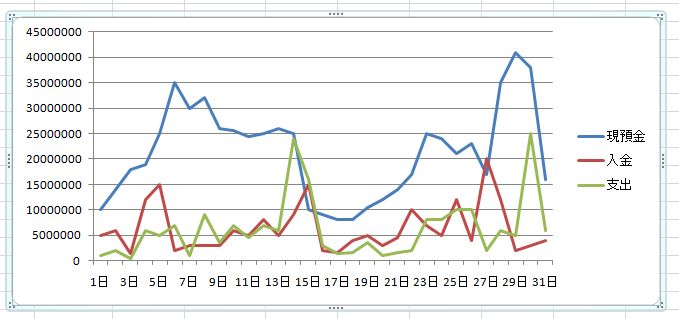
この通り、スペースができて自動で横書きになります。
横軸の文字を横書きにする(2)
横幅を変えずに、数字の向きを直すこともできます。
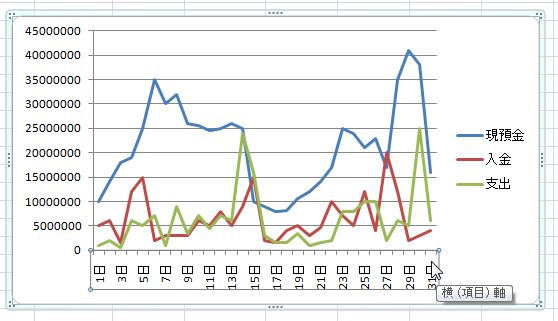
まず、横軸の項目をクリック。すると、横軸の項目全体が選択された状態になります。
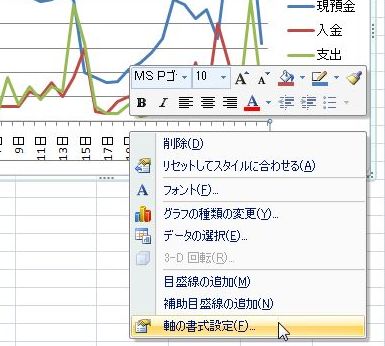
右クリックして「軸の書式設定」を選択。
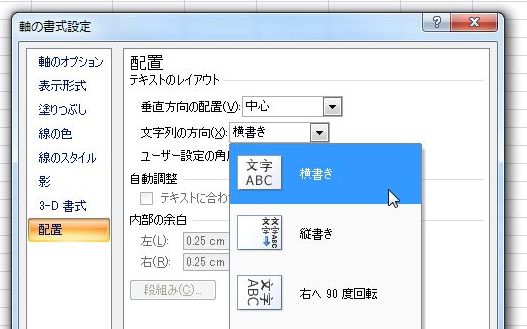
「配置」にある「文字列の方向」を、1回「縦書き」にしてから「横書き」に戻します。「縦書き」ではなく他のものを選択してもOKですが、一旦別のものを選択してから「横書き」を選び直すのがポイントです。
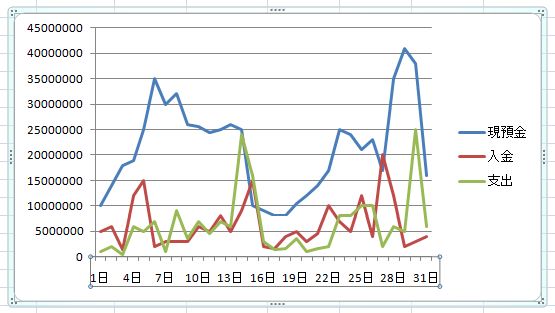
するとこの通り、数字が横書きに修正されます。
軸の数字の単位(桁数)を変更する
このグラフは縦軸の数字の桁数が多いため、単位がひと目で分かりにくくなってしまっています。こんなときは、数字の単位(桁数)を変えることで対処できます。
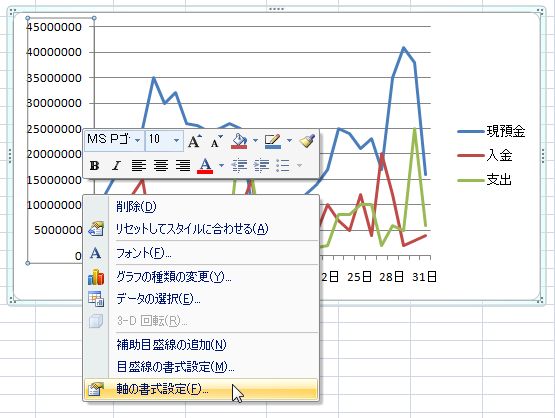
まず、縦軸の項目を選択して右クリック。そして「軸の書式設定」を選択します。
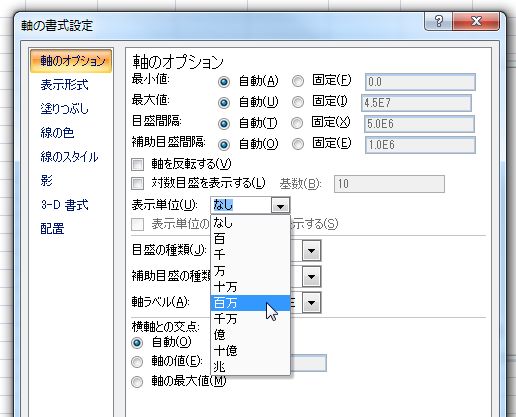
「軸のオプション」内にある「表示単位」から、好きな単位を選択。今回は「百万」を選んでみます。
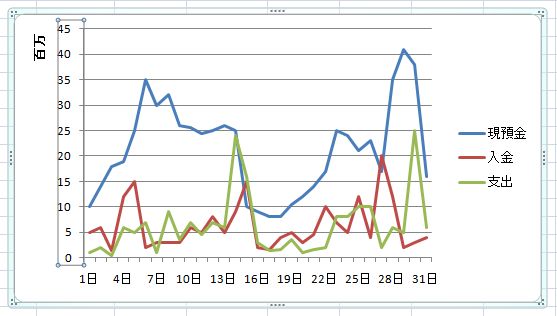
すると、縦軸の数字が百万単位で表示されるようになります。数字の表記がスッキリして、より見やすいグラフになりました。
表示された「百万」の単位が90度回転していて気になるという方は、次のやり方を試してください。
単位の文字の向きを直す
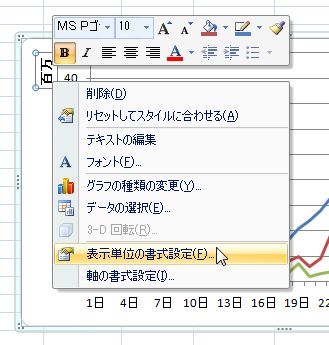
単位の文字を右クリック。「表示単位の書式設定」を選択します。
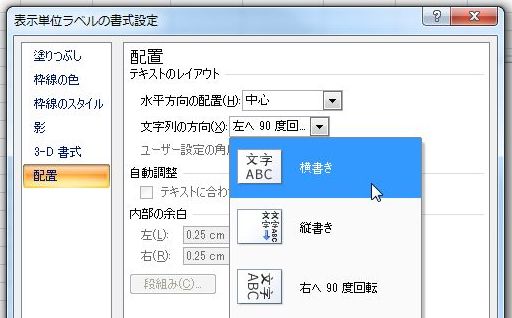
「配置」内にある「文字列の方向」が「左へ90度回転」になっているので、これを「横書き」に設定します。
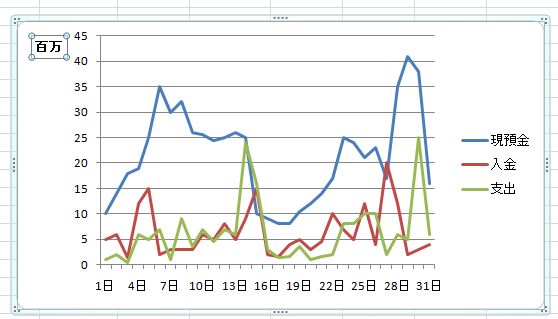
これで単位が、きちんと横書きになります。ちなみに、漢字ではなく「100万」と書き直すこともできます。この修正は、ボックス内のテキストを直接編集するだけで、簡単にできます。
今回は、グラフの軸まわりの単位・数字の調整方法について解説しましたが、いかがでしたか?
他にも、経理業務で役立つエクセル技についての記事を、掲載していますので、そちらも参考にしてみてくださいね。
関連記事
- 【第3回】目指せExcelマスター!グラフをキレイに見せるコツ|シゴ・ラボ
- 【第5回】目指せExcelマスター!見やすい表の作り方|シゴ・ラボ
- PowerPoint初心者必見!小ワザを使った見やすいプレゼン資料の作り方|シゴ・ラボ






