Power BIで計算式を使うには?

Excelを使っているビジネスユーザーなら、いくつか馴染みの計算式(関数)があるでしょう。Power BI Desktopでも関数が使えます。この記事では、その利用手順を紹介します。
Power BIの表計算はデータビューで行う
Excelではセルを指定して、簡単に足し算引き算などの式を入力して計算ができます。また、合計の「SUM」や平均値の「AVERAGE」など、関数を使うことで複雑な計算を行うこともできます。Power BIでは、データセットを読み込んだあとに「レポート」ビューを使っていることが多いですが、表データを開いて計算式を使うこともできます。
データセットの表データは、「データ」ビューを使って計算式を追加できます。また、Power BIでのクエリ計算に使うDAX関数は、Excel関数と似ていますが書式が異なります。DAX関数については以下のコラムでも紹介しています。
関連記事:
Power BIでは関数が使える? Excel PowerPivot、Power BI Desktopで使える計算式DAXのご紹介
なお、「データ」ビューが付属するのは、Power BI Desktopです。オンライン版のPower BIサービスでは利用できません。
Power BIでの計算式(関数)の利用手順
あらかじめデータを用意し、Power BIに読み込んでおきます。以下では、列を新規に追加して、計算式を使ってみます。サンプルでは、年月日の一覧が含まれる列を使って曜日計算をし、結果を1〜7の数値で表示させています。
1)Power BIにデータを読み込み「データ」ビューに切り替えます。「モデリング」リボンの「新しい列」をクリックします。
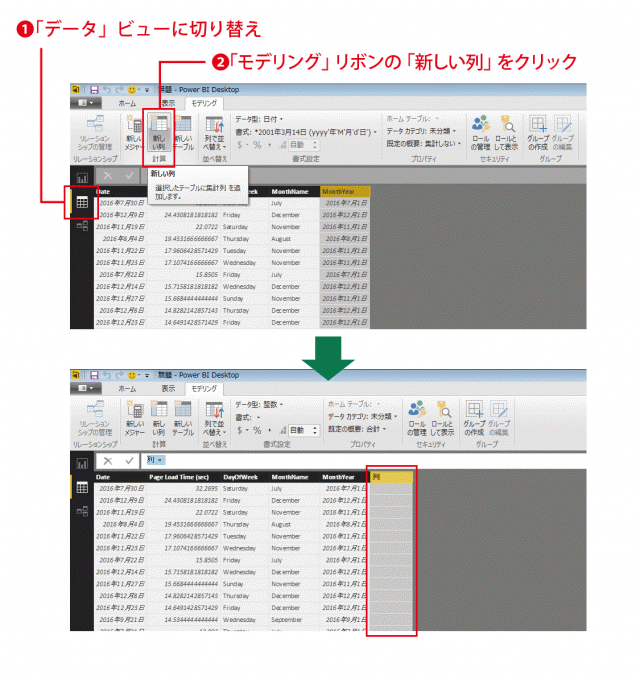
2)列が追加されると同時に、計算バーに「列=」という文字列が入力されました。ここに計算式を入力します。「列」の部分を書き換えると、任意で列名を指定できます。
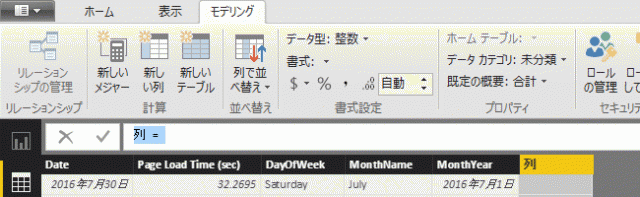
3)ここでは「列」を「曜日ID」と入力し直します。また、関数にはWEEKDAYという関数を使います。この関数を使うと、年月日の情報を使い曜日を割り出した上で、数値化して曜日情報を計算できます。たとえば、曜日ごとの変化を数値化して計算に用いたいときに便利な機能です。
曜日ID=WEEKDAY(
とキーボードから入力したあと、計算に用いる列の列名を続けてキーボードで入力します。[ ]記号で囲む必要があるため、ここでは[Date]と入力します。そのあと、引数を指定するためのサジェストリストが表示されます。

引数は、1を指定すると日曜日が1になり土曜日が7になります。2を指定すると月曜日始まりになります。好きな数字を選び、Enterキーを押して関数入力を終えます。

4)列名が指定された上で、計算結果が表示されました。
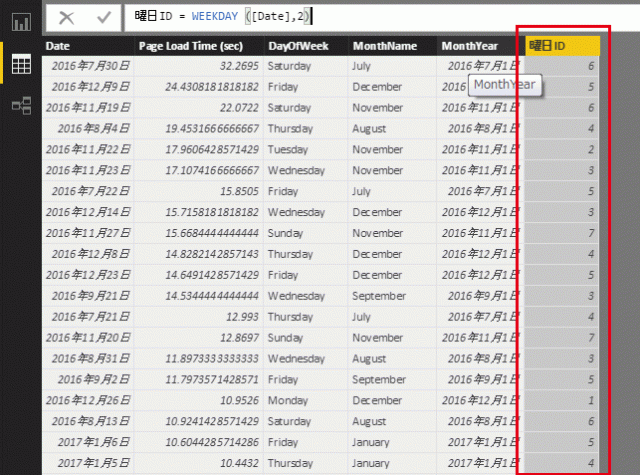
Power BI Desktopでは、このようにレポートの作成に必要なデータを計算式で追加し、フィールドを追加することが可能です。ここで注意したいのは、Power BIのデータビューはあくまで列の追加や書式の管理、計算を行ったりする用途の機能で、Excelのように直接セルに値を追加するという作業は行いません。
いかがでしたか? 思っていたよりも簡単でしたか? 関数に馴染みのある方ならは、DAX関数を使って、Power BIで行える分析の自由度をさらに広げることができるでしょう。ぜひお試しください。






