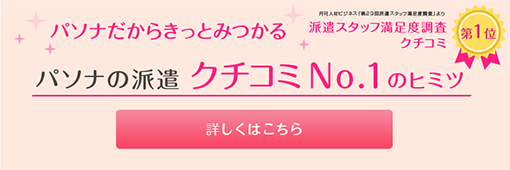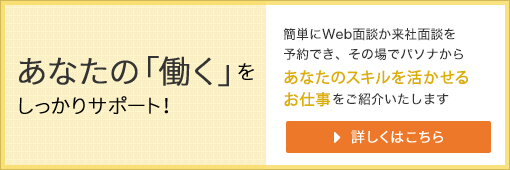思い通りに図を移動したい!Word上手になるための裏技【画像編】

文書内の好きな位置に画像を移動できない。画像を挿入するとレイアウトがおかしくなる。思わず頭を抱えたくなりますよね。Wordの苦手ポイントが「画像の配置」という人は、意外と多いようです。
今回は、Wordで上手に画像を扱うためのコツをご紹介します。そのお悩み、コツを押さえればすぐに解決しますよ!
うまくいかないのは初期設定が「行内」になっているから
画像を挿入するには「挿入」→「図」で画像を選択するか、直接画像を文書内にドラッグ&ドロップするかの2つの方法がありますが、初期設定では画像の配置が「行内」となっているため、カーソルの位置に合わせて行内に挿入されます。
画像自体が1つの大きな文字として扱われるため、図の高さに合わせて行間が広がったり、割り付け位置がズレてしまったりするのです。
さらに、文字と文字の間にしか画像を移動できないので、好きな位置に動かすこともできません。
※関連記事:『思い通りに使いこなそう!Word上手になるための裏技【レイアウトの基本編】』
これで解決!「文字列の折り返し」を使いこなそう
画像を好きな位置に配置するためには「文字列の折り返し」メニューの変更が必要です。文書内に配置した画像の右上に表示されているアイコンをクリックすると「文字列の折り返し」メニューが開きます。
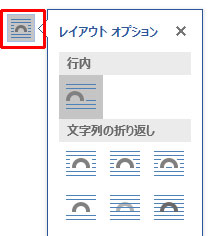
文字列の折り返しには、文字が画像の周囲に回り込んで配置される「四角」や、文字が画像の上下に配置される「上下」、図の形状に合わせて文字を折り返す「外周」など7種類があります。
ただ、「背面」「前面」の場合は、文字と画像を重ねて配置するため、位置によっては文字が隠れてしまうこともあるので注意してください。このように、用途に応じて「文字列の折り返し」を使いこなすことで、好きな位置に画像を配置することができます。
また、「書式」メニュー→「文字列の折り返し」→「その他のレイアウトオプション」を選択すると、「レイアウト」ダイアログが表示されます。ここでも折り返しの種類を選べるほか、さらに文字列と画像の上下左右の間隔をミリ単位で調整することができます。
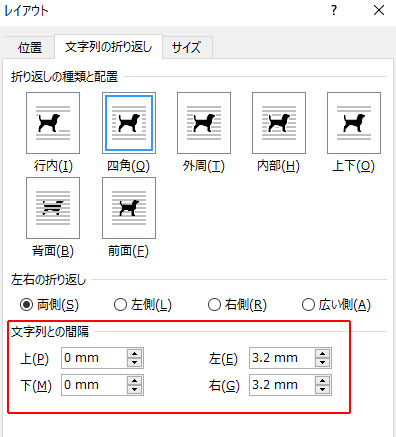
ファイルサイズにも配慮して
Wordに画像を追加すると、ファイルサイズが思わぬ大きさになってしまうことがあります。それを回避するためには画像の圧縮が必要です。文書内にある任意の画像を選択した状態で「書式」→「図の圧縮」ダイアログを開いたら「Web(150ppi)…」と「電子メール用(96ppi)…」の2つを選択します。また、「圧縮オプション」の「この画像だけに適用する」のチェックを外すと、文書内のすべての画像に圧縮が適用されます。
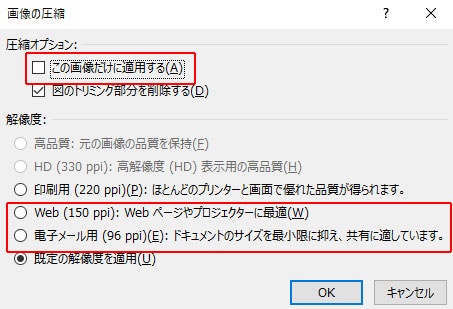
使えると便利!図表Noの入れ方
文書内にたくさんの画像を載せる場合、図表番号が入っていると分かりやすいですよね。そんなときには「図表番号」機能が便利です。設定方法はとても簡単なので、ぜひ覚えておきましょう。「参考資料」タブの「図表番号の挿入」を開き、ラベル名と図の説明文を入力します。
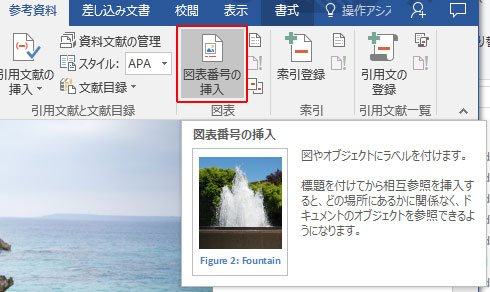
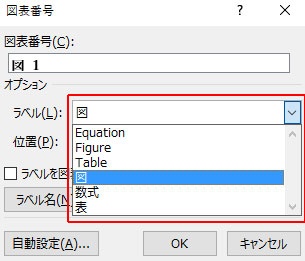
また、適当なラベル名がない場合は、「ラベル名(N)」をクリックして新しく任意の名称を追加することができます。
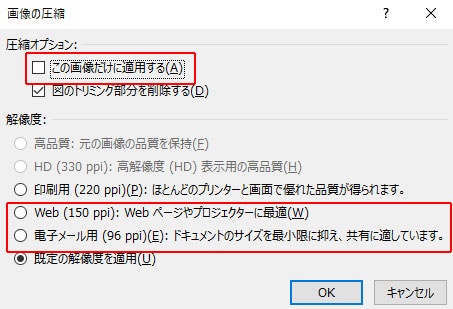
以降の図には自動で図2、図3と図表番号が振られていきます。
まとめ
百聞は一見に如かず。まずはいろいろなメニューを試してみてください。長年、Wordの画像配置に手を焼いていたという人も、これからは簡単に作業できますね。図表番号の挿入も便利な機能なので、使えそうな場面があったらぜひ活用してくださいね。
関連記事
- 思い通りに使いこなそう!Word上手になるための裏技【レイアウトの基本編】|シゴ・ラボ
- 思い通りに使いこなそう!Word上手になるための裏技【文字入力編】|シゴ・ラボ
- イメージ通りに印刷したい!Word印刷設定のキホン|シゴ・ラボ