第19回:Power BI DesktopデータをPower BIへ発行
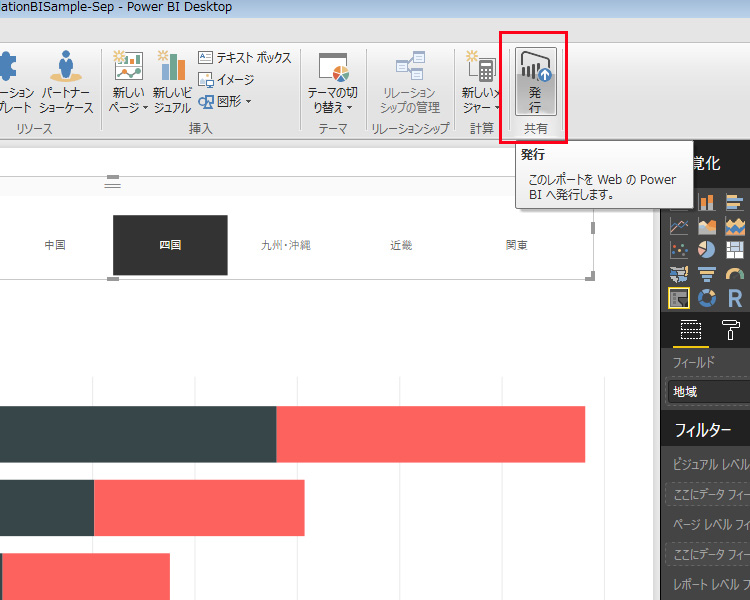
このシリーズでは、Power BI Desktopを初めて使う方を対象にしたチュートリアルをご紹介しています。
前回まで、Power BI Desktopの操作を紹介してきましたが、今回からしばらくは、オンライン版のPower BIに触れていきます。
なお、1回目からのチュートリアル内容は、以下の目次からご覧になれます。
はじめて使う人のためPower BI Desktopチュートリアルまとめ
Power BI DesktopとPower BIのもっとも大きな違い
Power BI Desktopは、Windowsにインストールして使うローカルソフトですが、今回から紹介するPower BIは、ブラウザで使うオンラインサービスです。この2つのPower BIのインターフェースはとてもよく似ていますが、大きく違う点があります。
・Power BI Desktop:レポートの作成者向けツール。
クエリの編集が可能。(Power BI オンラインには「クエリエディター」がありません)
・Power BIオンライン:データを公開・共有に適したサービス。
「ダッシュボード」の作成とデザインが可能。(Power BI Desktopには「ダッシュボード」機能はありません)
また、Power BIのデータを関係者に送信・配布し、レポートやダッシュボードを共有することが可能。(注意:2017年6月より、共有の操作はPower BI Pro以上となりました)
Power BI オンラインを使うには、あらかじめアカウントを作成しておきます。以下のページの右上の「無料でサインアップ」から登録を行います。
Power BI Desktopで作成したレポートをPower BIに移行する方法
Power BI Desktopで作成したレポートをPower BIを使ってダッシュボードに追加し、共有・公開する場合には、次の方法があります。
1.Power BI Desktop上でPower BIにサインインし、「Power BIに発行」する
2.Power BI Desktopで保存した.bpixファイルをPower BIにデータ取り込み、使用する
今回は1.の方法を使って、作成済みのレポートをPower BIへ発行してみましょう。
Power BI DesktopからPower BIでデータを発行
Power BI DesktopからPower BIでデータを発行する手順を紹介します。Power BI Desktopで、作成していたレポートを開いておきます。
1)画面右上の「サインイン」ボタンをクリックします。
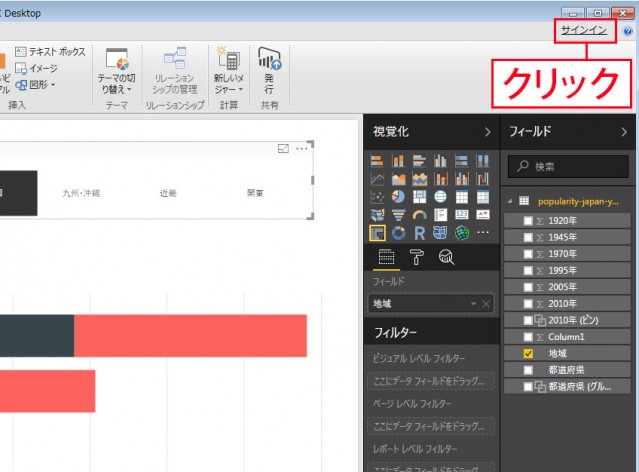
2)Power BIオンラインで登録したメールアドレス、パスワードを入力してサインインします。
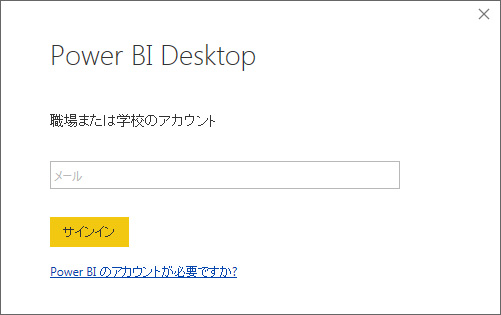
3)「ホーム」リボンの右にある「発行」ボタンをクリックします。
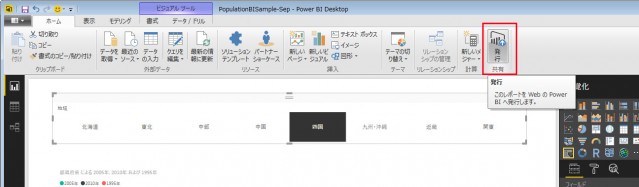
4)発行先の選択
「宛先」が表示されたら「ワークスペース」を選択し、「選択」をクリックします。
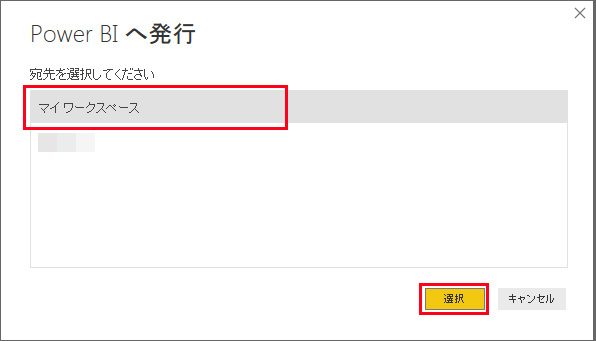
5)ステイタスがダイアログに表示され、アップロードが完了すると「成功しました!」と表示されます。
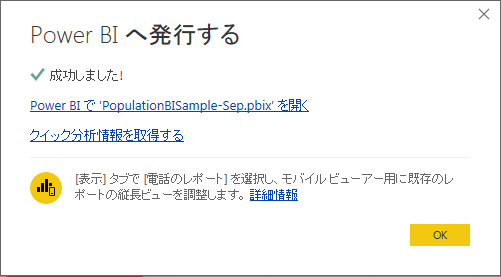
6)「(ファイル名)を開く」をクリックするとブラウザが起動し、Power BIに取り込まれたレポートが表示できます。
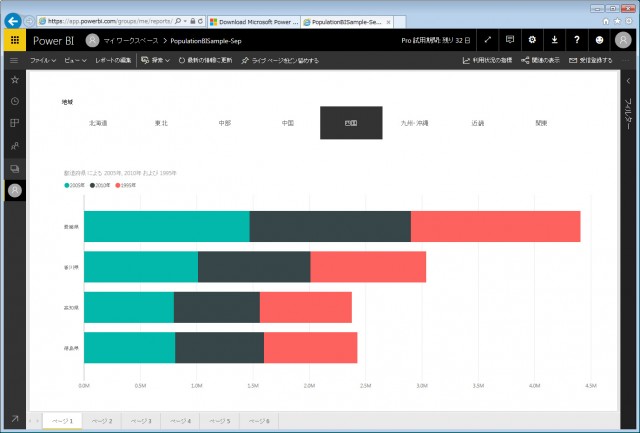
いかがでしたか。今回は、Power BIオンラインへデータを公開してみました。いったん取り込まれたデータは保持されるので、Power BI Desktopがない環境でも、ブラウザから公開済みデータを利用することができます。また、Power BI Desktopから再発行を行うまでは、データの内容は更新されません。
次回は、Power BI オンラインでのレポート作成例を紹介します。
※ 本チュートリアルコーナーは、「Power BI 自習書」を参考に作成しています。以下からダウンロードが可能です。
https://www.microsoft.com/ja-jp/server-cloud/Solutions-BI-Data-Analytics.aspx






